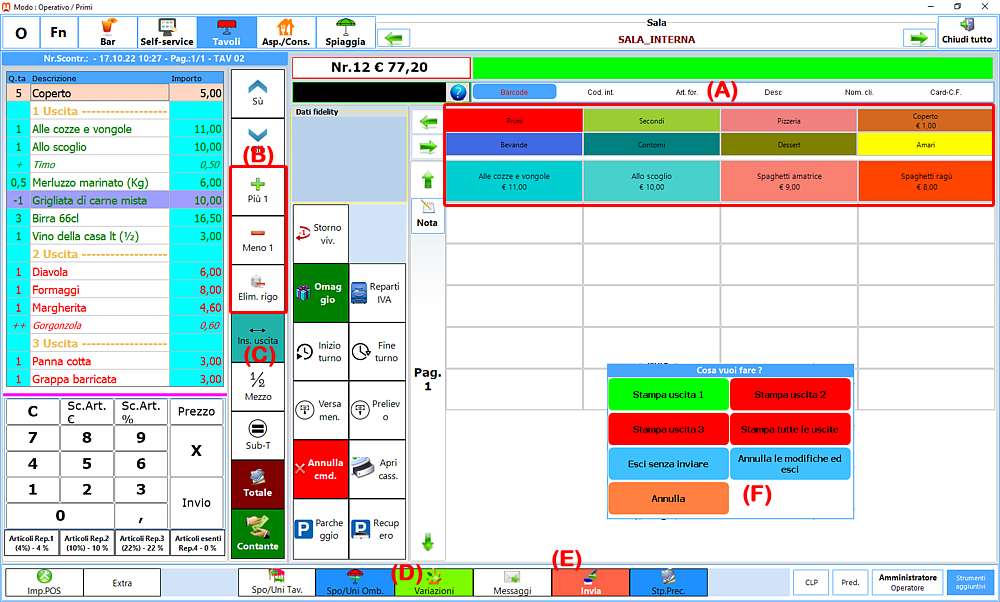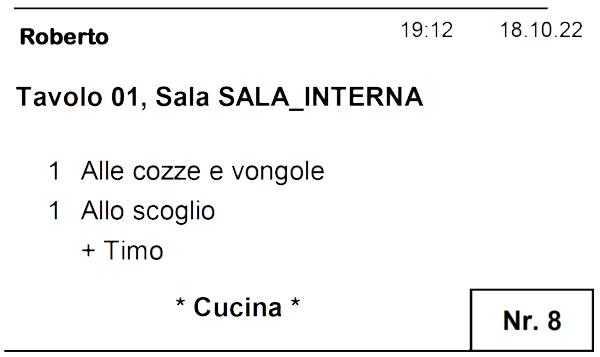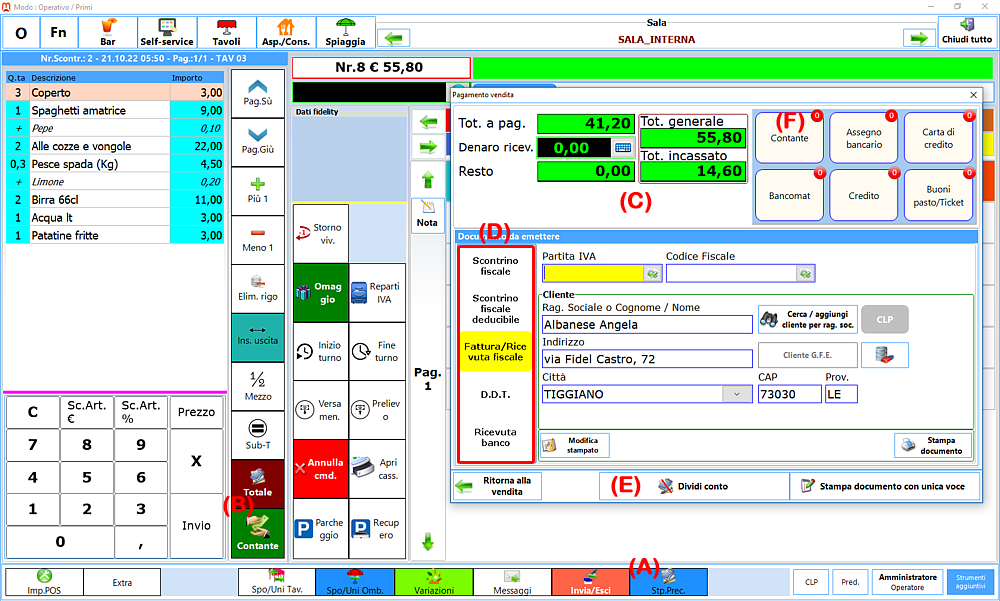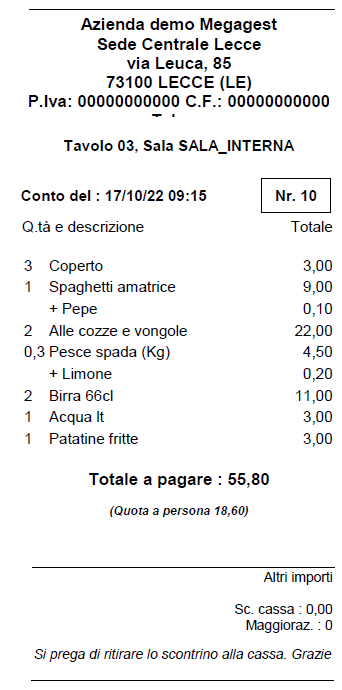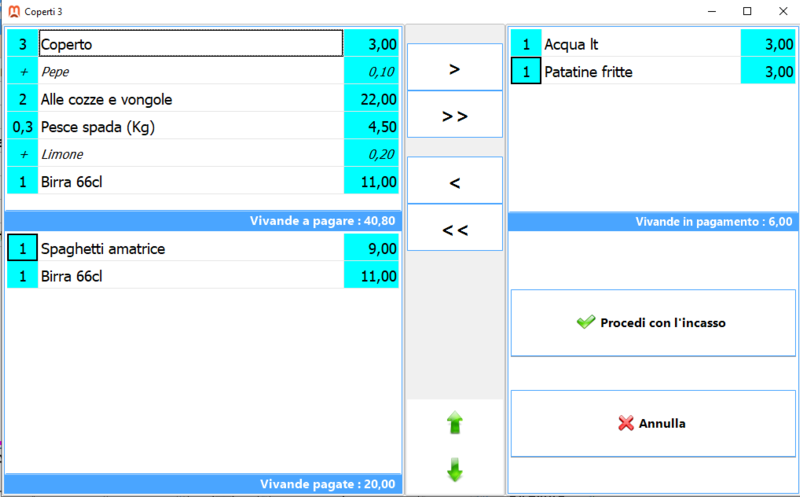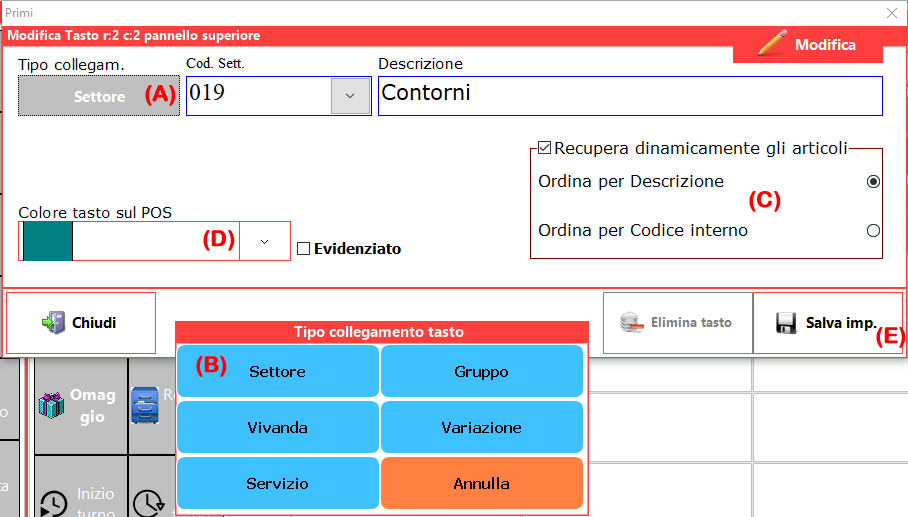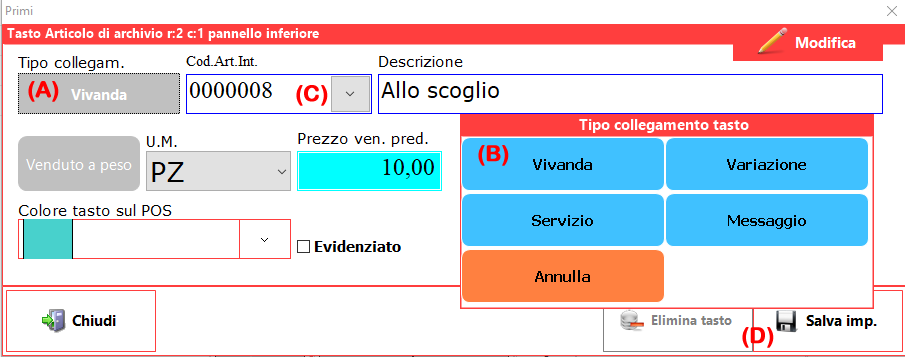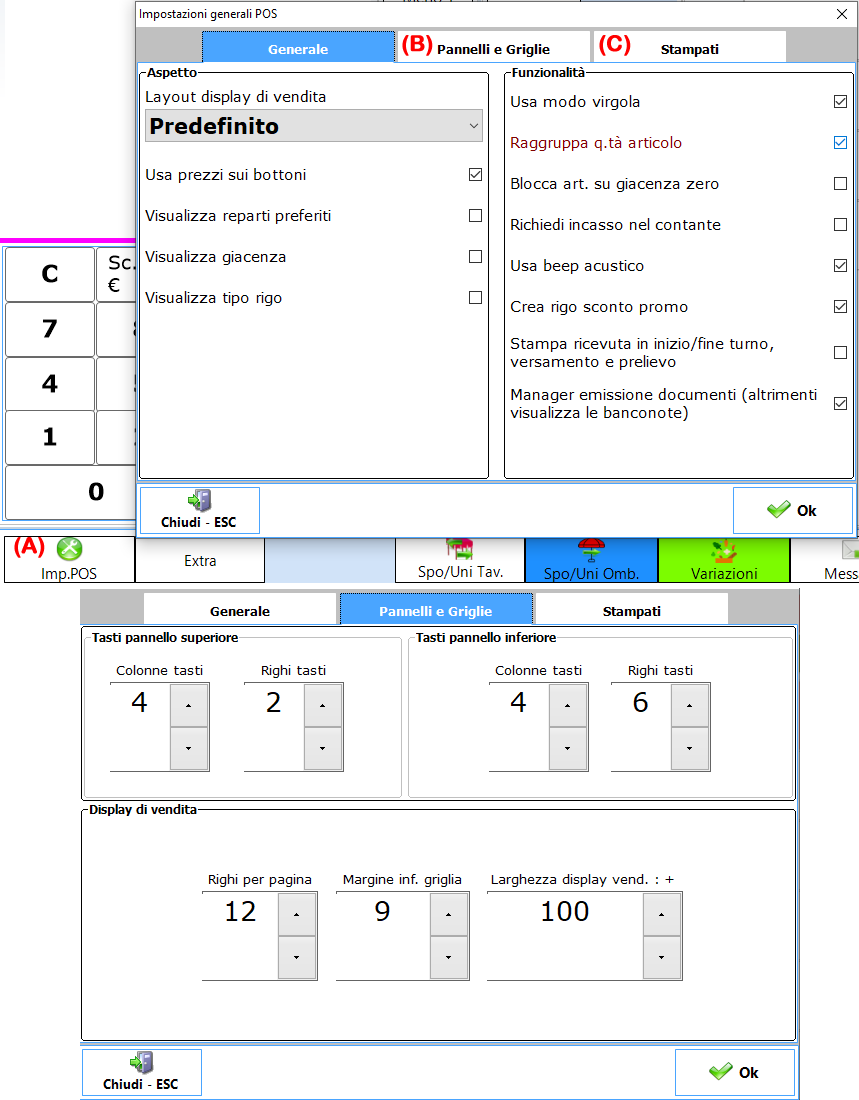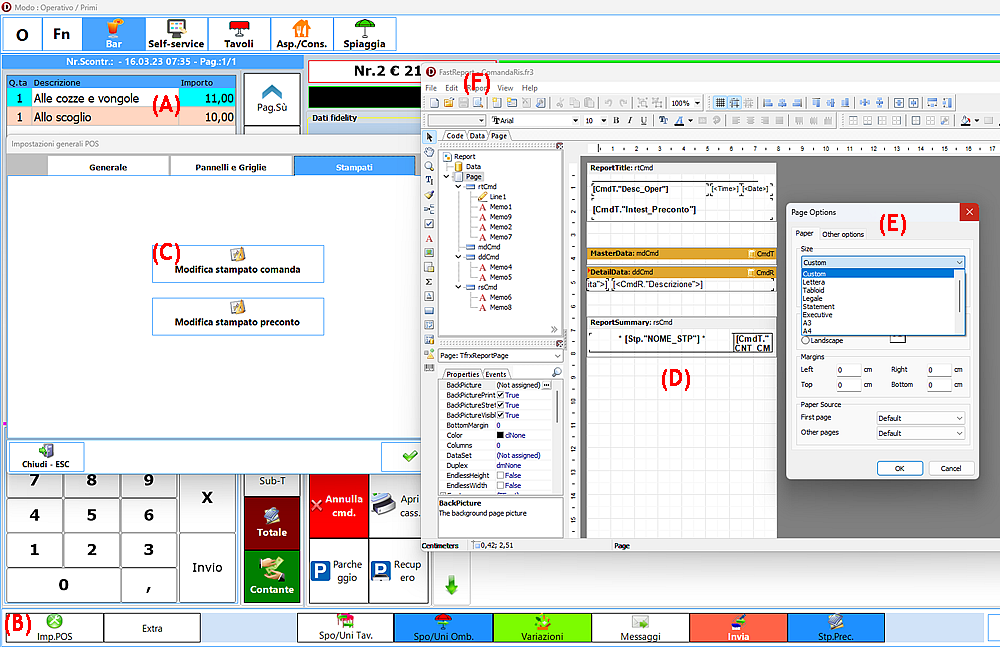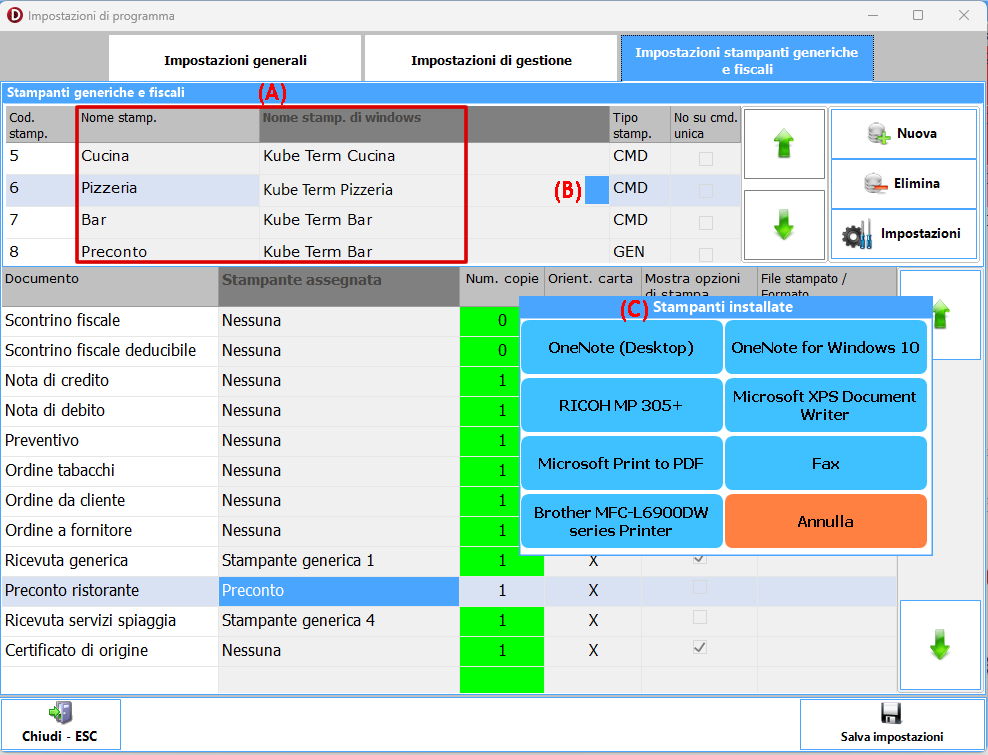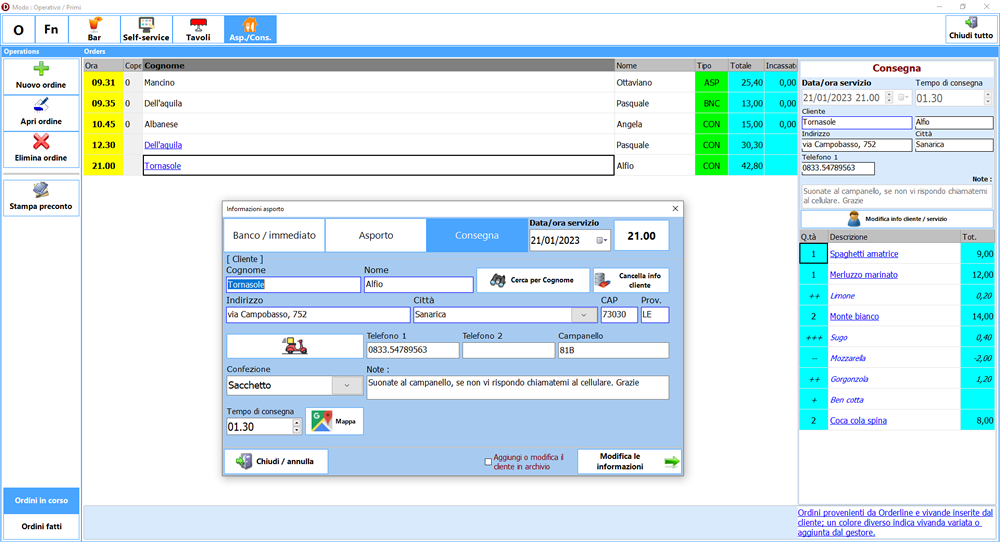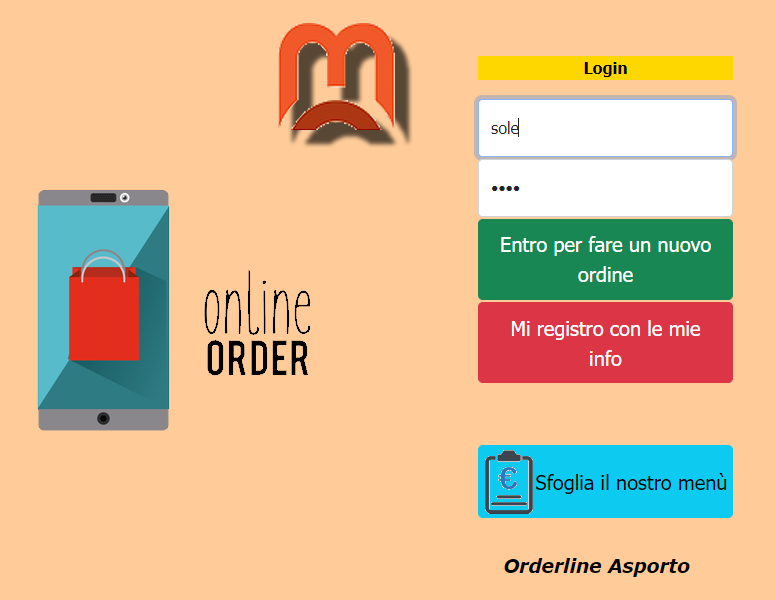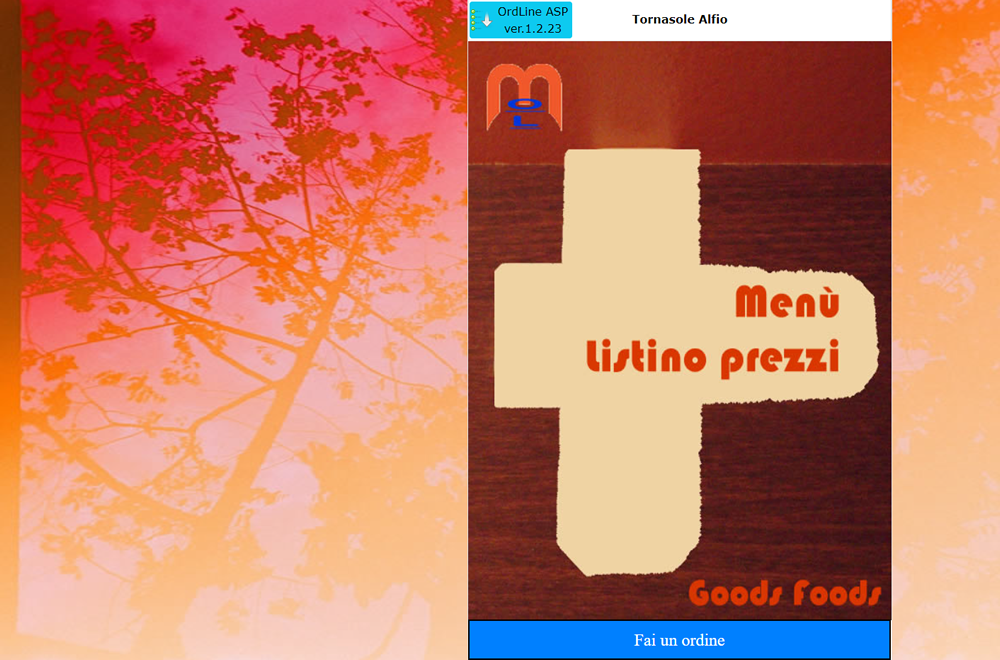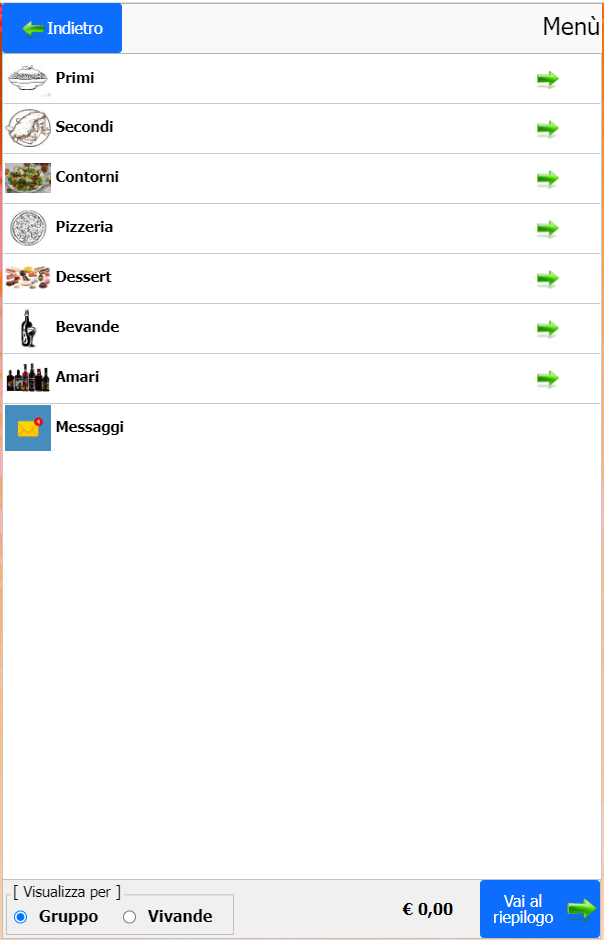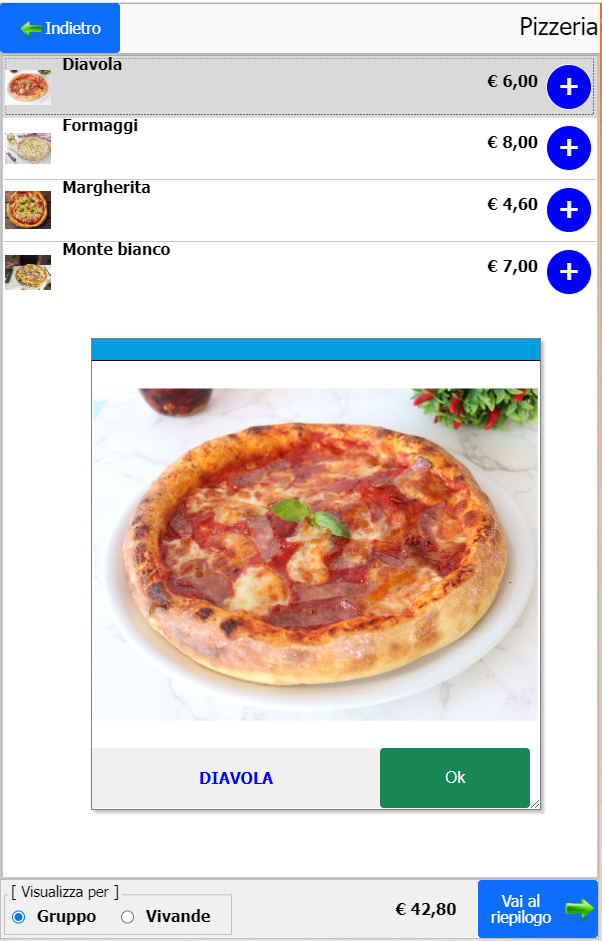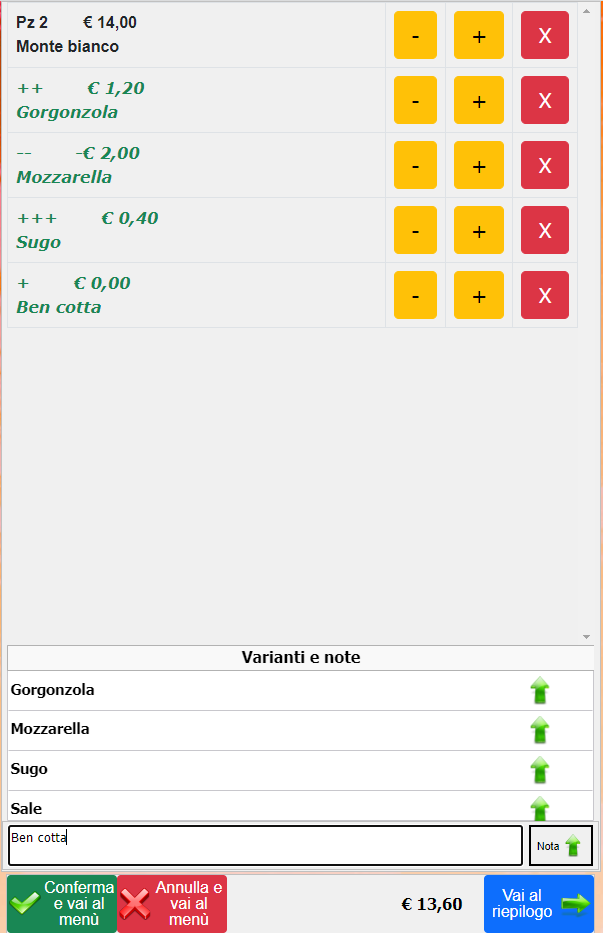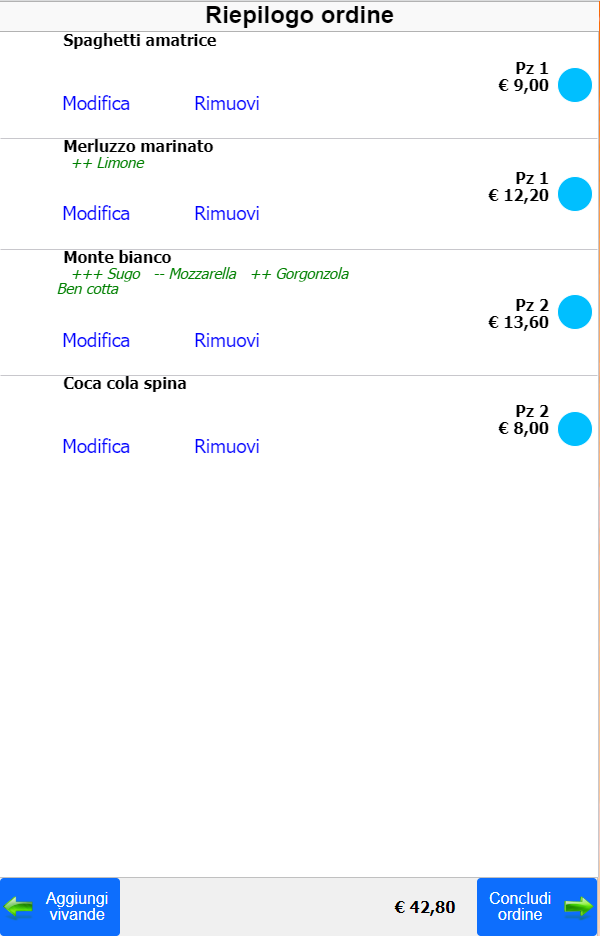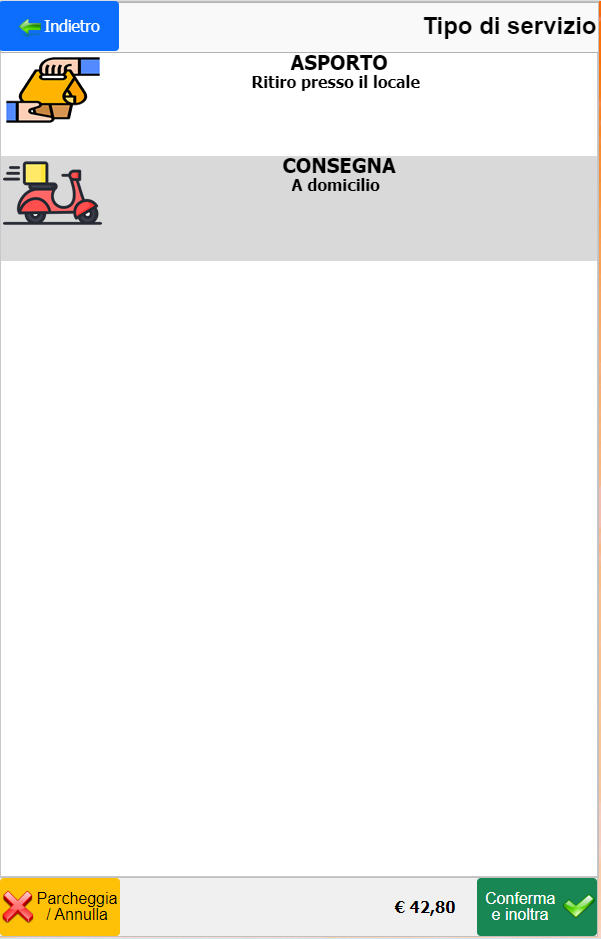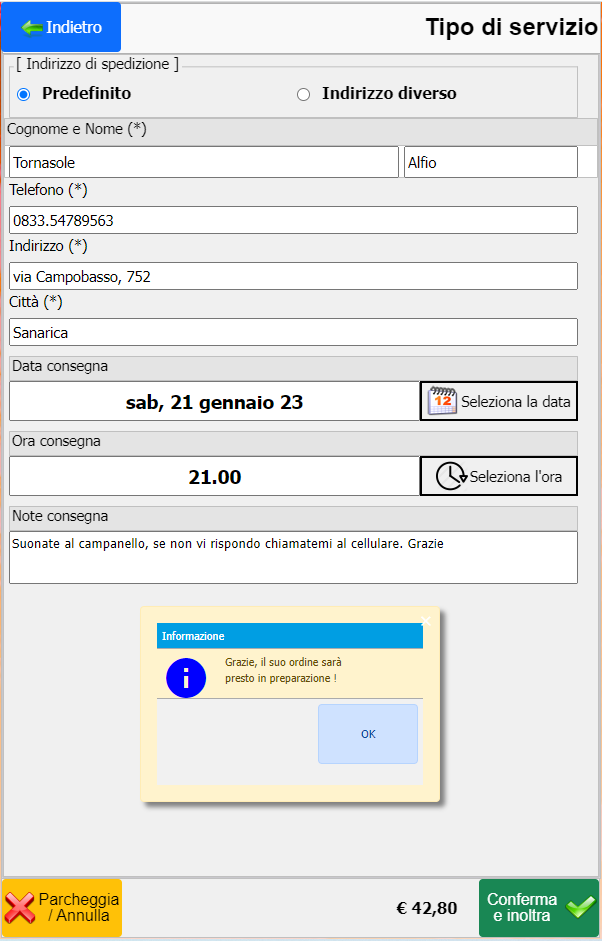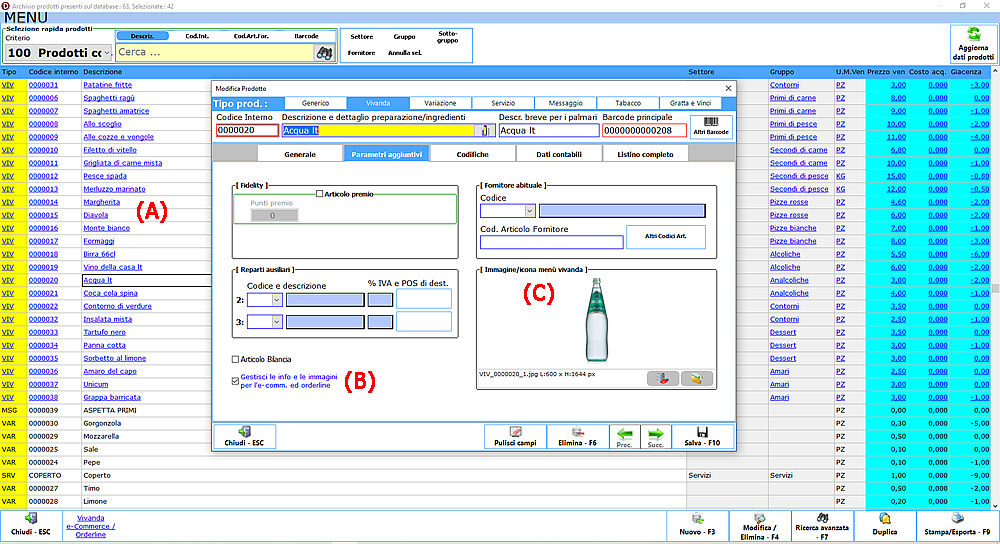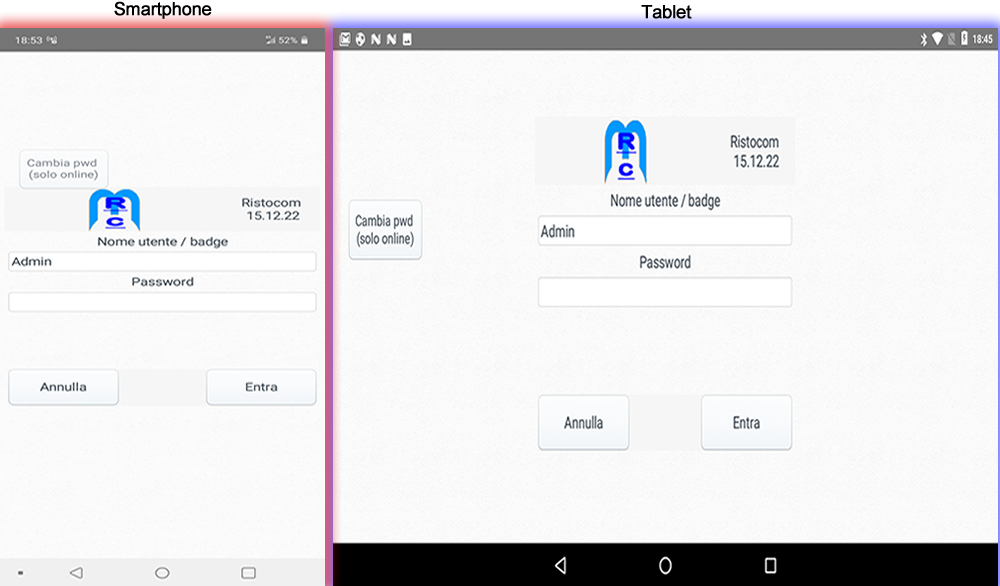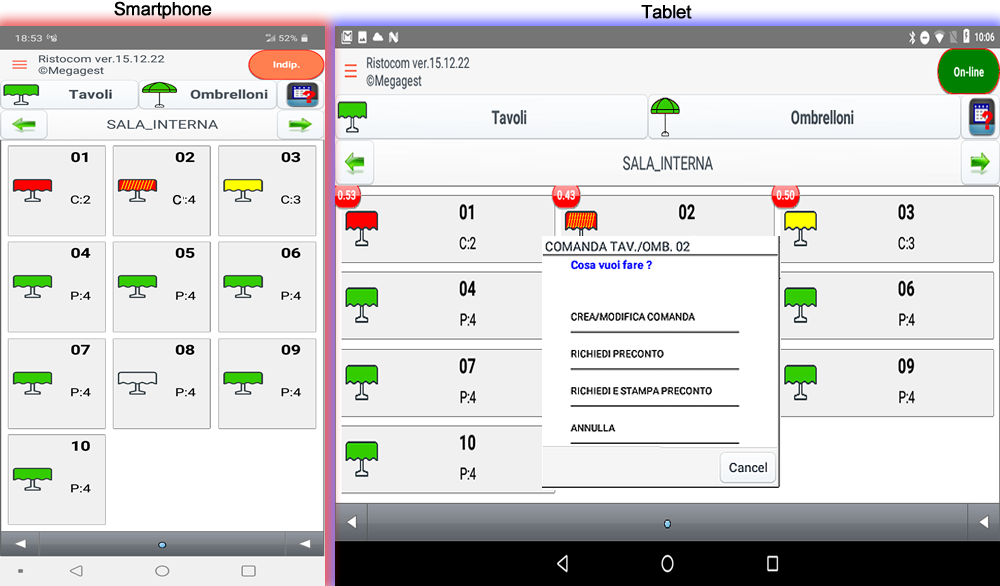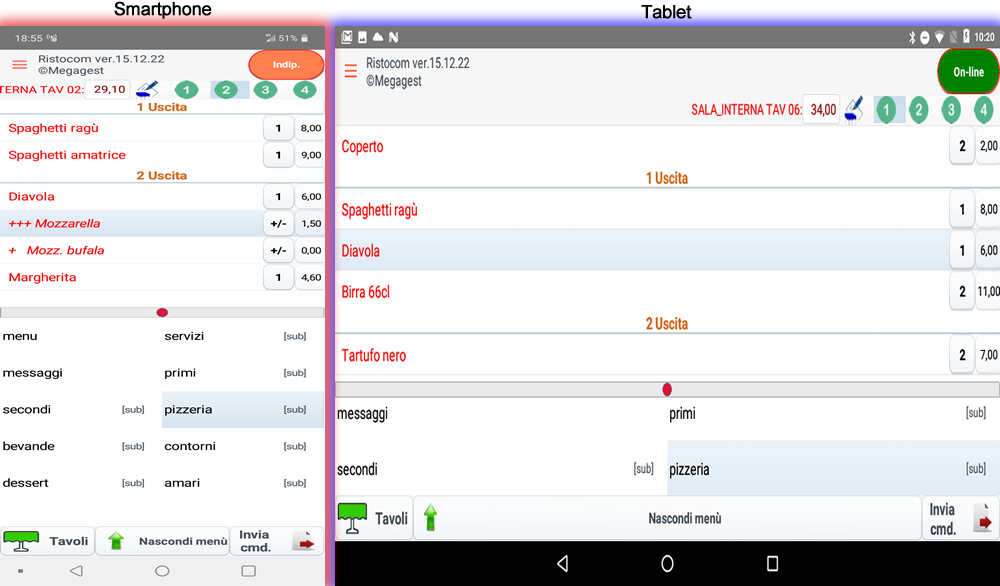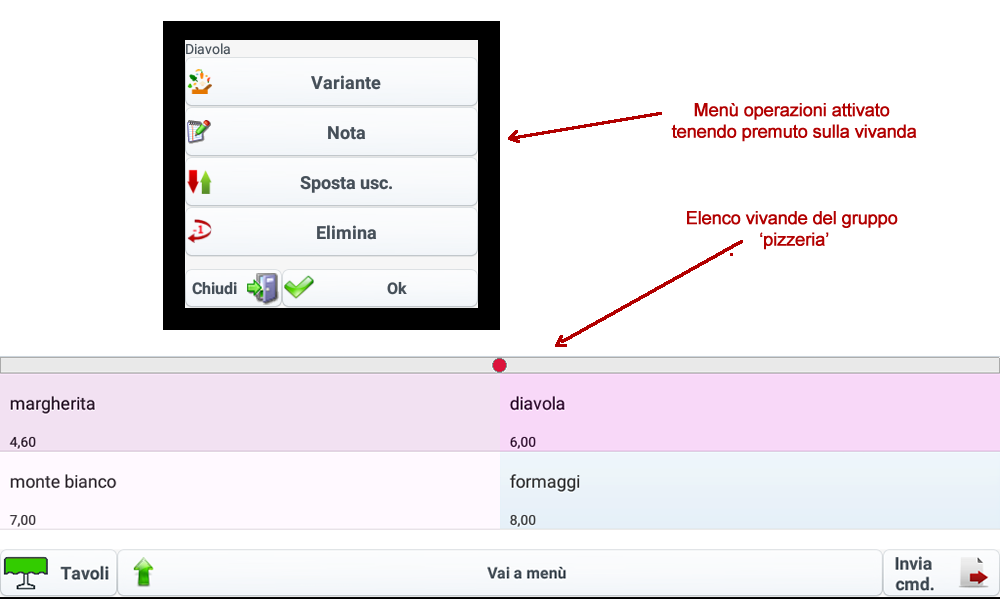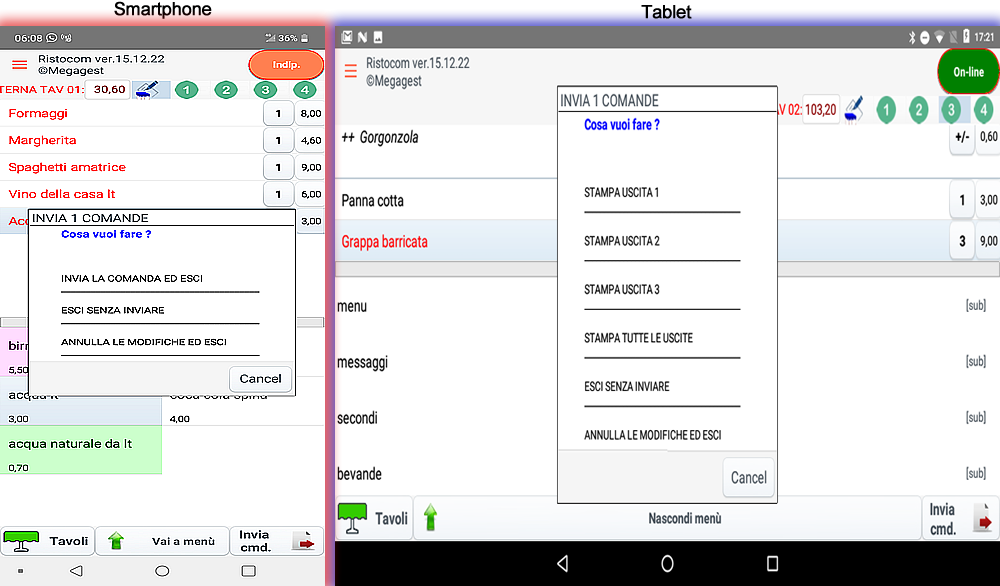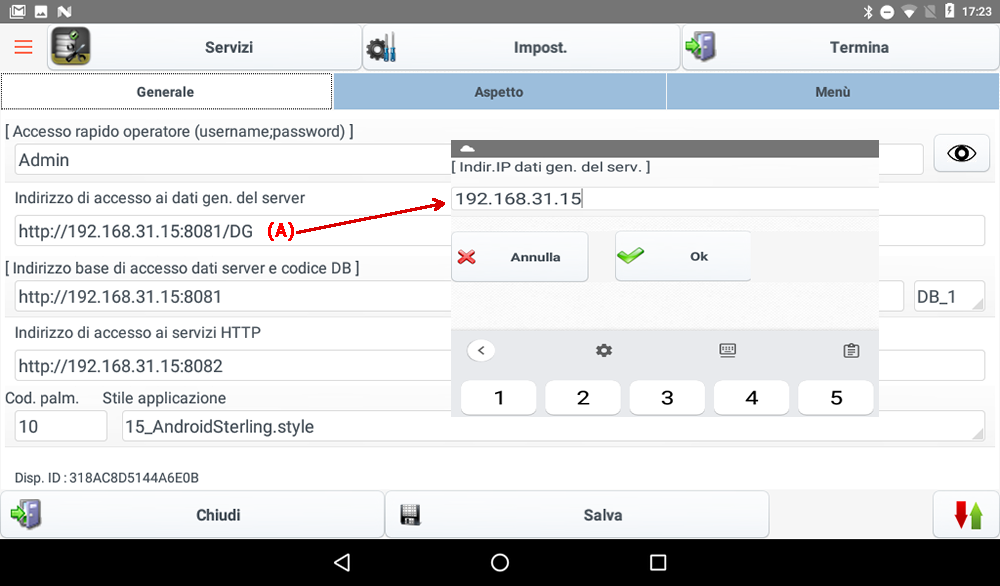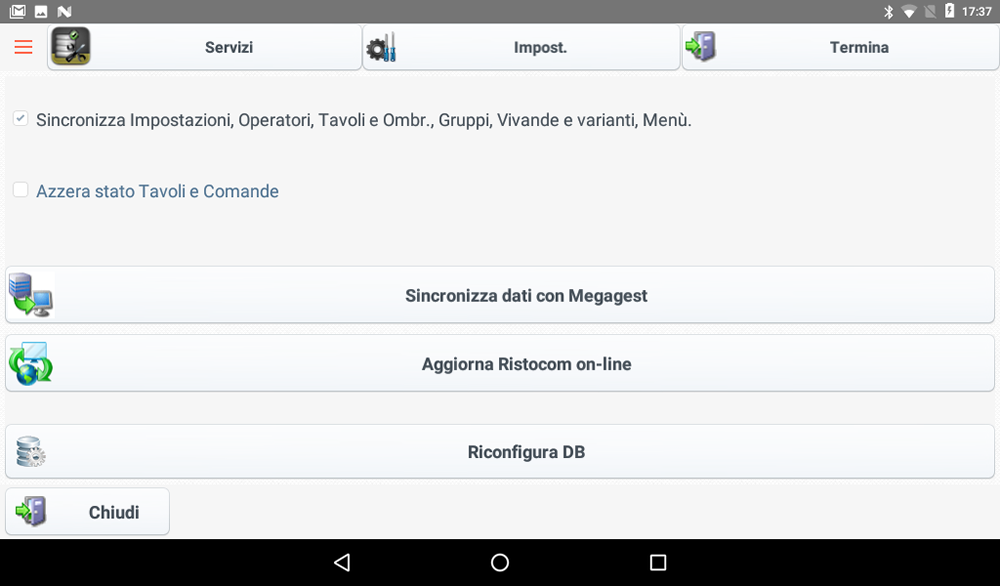IL TABLEAU DEI TAVOLI
Menu' Movimenti tasto Comande ristorante o Risto/Spiaggia
Gestire i tavoli, il banco bar, l'asporto ed il self-service sono operazioni frequenti in un gestionale di ristorazione che deve essere quanto più versatile e flessibile in modo da ridurre i tempi di creazione della comanda, modifica ed incasso della stessa. Tutto questo è stato sintetizzato in questo tableau reso unico, in modo da passare da un gestore all'altro semplicemente con un click, e con a bordo tutti gli strumenti essenziali per amministrare la comanda come scegliere la sala, aprire o spostare un tavolo, stampare il preconto, annullarla, aprire il planner prenotazioni ed, in più, accedere al modulo spiaggia per gestire gli ombrelloni.
In alto, sulla parte di sinistra, vi sono i tasti selettore dei vari gestori Banco bar, Self-service, Tavoli, Asporto/Consegna e Spiaggia che attivano una maschera dedicata all'uso. Il bar ed il self service mostrano direttamente la finestra di presa della comanda, e si differenziano principalmente dal tipo di menù proposto, mentre il gestore tavoli e spiaggia (con gli ombrelloni) mostrano gli oggetti (o risorse) su cui operare con le comande o prenotazioni. L'asporto ha un differente approccio basato sull'impilamento di ordini con data e ora di consegna.
Esaminiamo ora le principali funzionalità del tableau dei tavoli che può essere impostato, in maniera predefinita, all'ingresso nelle impostazioni di gestione del programma.
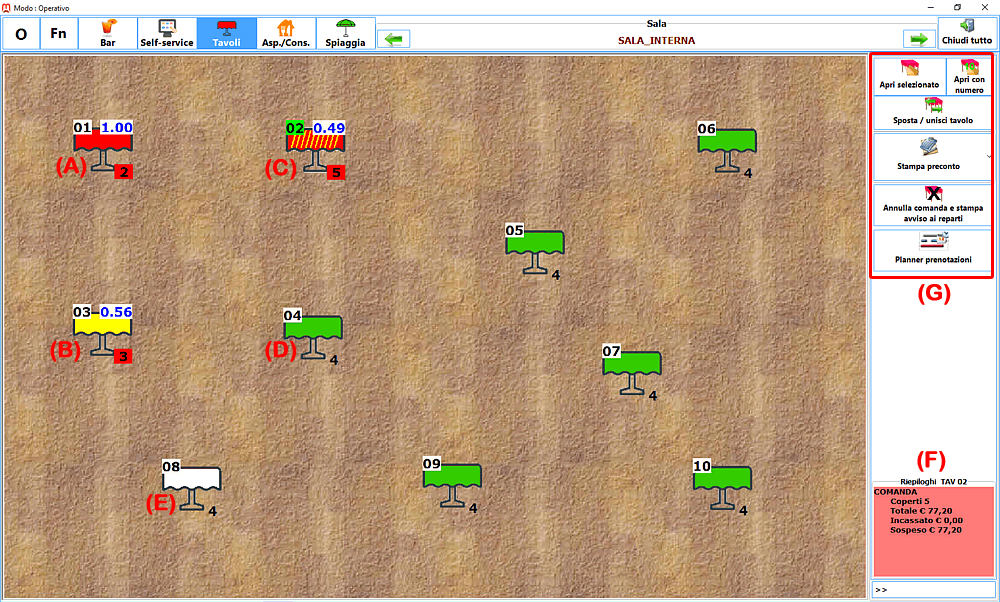
Sul tableau sono disposti 10 tavoli di colore differente indicante lo stato di libero, occupato, ecc. e sopra ogni tavolo delle informazioni riguardanti il numero in alto a sinistra, a destra il tempo di occupazione espresso in ore.minuti ed in basso, sempre a destra, il numero dei coperti. Altre informazioni possono essere visualizzate al centro del tavolo come il nome di una eventuale prenotazione, o in basso a sinistra con altri tipi di messaggi.
(A) : Tavolo rosso occupato quando è presente una comanda in corso di elaborazione ovvero quando i commensali sono seduti e consumano gli ordini fatti !
(B) : Tavolo giallo di preconto ovvero quando è stato chiesto il conto al tavolo con l'intenzione di liberarlo. E' utile per avere un riscontro immediato sulla imminente disponibilità del tavolo.
(C) : Tavolo rosso con uscite ancora da evadere. Si tratta sempre di un tavolo occupato in cui c'è una comanda con uscite di cui solo una parte è stata inviata per la preparazione.
(D) : Tavolo verde libero e disponibile.
(E) : Tavolo bianco non disponibile per l'utilizzo. Questo stato può essere impostato accedendo alla programmazione del tableau dei tavoli.
(F) : Informazioni di stato tavolo che sono esposte quando lo si seleziona e riguardano i coperti, il totale comanda e l'incassato. Queste informazioni possono essere disabilitate, magari per motivi di privacy, dalla programmazione del tableau dei tavoli.
(G) : Console dei tasti operativi per effettuare operazioni sulle comande come creare o modificarne una con il bottone Apri selezionato o Apri con numero che vediamo tra poco.
 In particolare "Sposta/Unisci Tavolo" usa un sistema "drag and drop" per spostare o unire un tavolo su un altro semplicemente selezionando il tavolo che si vuole spostare, premendo poi "sposta / unisci tavolo" (facendo cambiare l'icona di puntamento al mouse) e poi selezionando il tavolo di destinazione. A fine operazione il sistema propone delle azioni esposte nella figura seguente :
In particolare "Sposta/Unisci Tavolo" usa un sistema "drag and drop" per spostare o unire un tavolo su un altro semplicemente selezionando il tavolo che si vuole spostare, premendo poi "sposta / unisci tavolo" (facendo cambiare l'icona di puntamento al mouse) e poi selezionando il tavolo di destinazione. A fine operazione il sistema propone delle azioni esposte nella figura seguente :

CREARE, INVIARE E INCASSARE UNA COMANDA
Per creare o modificare una comanda si fa doppio click sul tavolo interessato dal tableau facendo comparire il gestore di comanda illustrato nella figura dove poter poi inserire tutti gli elementi come vivande, variazioni, uscite, note, extra, ecc. Allo stesso modo è possibile accedere alla comanda premendo il bottone Apri selezionato o Apri con numero dalla console dei tasti operativi vista sopra.
 Per aprire una comanda direttamente dal tavolo sui monitor touch screen occorre attivare il flag "Apri tavolo con un click" dal modulo di programmazione del tableau dei tavoli.
Per aprire una comanda direttamente dal tavolo sui monitor touch screen occorre attivare il flag "Apri tavolo con un click" dal modulo di programmazione del tableau dei tavoli.
Vediamo ora i passi base per creare ed inviare ai reparti di produzione (cucina, pizzeria, bar, ecc.) una comanda.
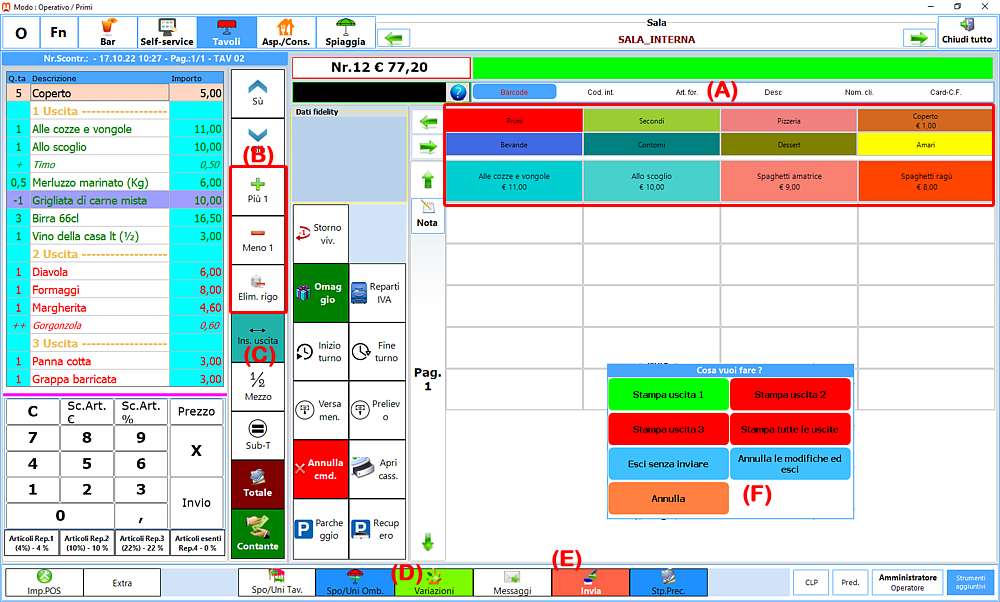
La prima cosa da fare è scegliere la vivanda da inserire dalla griglia (A) dei tasti prodotti del pos. Nella parte superiore si selezionano i settori o gruppi mentre in quella inferiore le vivande corrispondenti al gruppo o settore scelto. La personalizzazione dei tasti prodotti di questa griglia la tratteremo più avanti.
Inserita la vivanda nel display di vendita possiamo decidere di incrementarne la quantità venduta usando i tasti della console (B). Con la stessa console possiamo decrementare la quantità o eliminare completamente la vivanda.
Se abbiamo bisogno di aggiungere una variazione occorre prima selezionare dal display la vivanda interessata e poi premere il tasto delle variazioni associate (D) : compariranno sulla griglia tasti dei prodotti tutte le variazioni attinenti alla vivanda selezionata in base al suo gruppo o sottogruppo di appartenenza. Inserita la variazione sotto la vivanda comparirà, in corsivo, la sua descrizione con la dose che sarà predefinita "+" e che è possibile cambiare sempre dagli stessi tasti della console Più 1 o Meno 1.
La logica del più (+) o meno (-) deriva dal concetto di dosaggio dell'alimento come a dire "metti un pò di mozzarella" (+), "metti molta mozzarella" (++) oppure moltissima (+++). Al contrario "non mettere molto sugo" (-), "metti poco sugo" (--), "non mettere sugo" (---).
Per ulteriori informazioni sull'uso delle variazioni e come configurarle potete consultare l'archivio delle vivande e variazioni.
Si può decidere, successivamente, di gestire le vivande in Uscite per gestire la priorità di preparazione nel reparto di produzione. Con il tasto "Inserisci uscita" (C) verrà inserito il primo segnaposto di uscita in testa all'elenco delle vivande; ovvero tutte le vivande inserite fino a questo momento faranno parte della prima uscita. Ripremendo il tasto "Inserisci uscita" verrà inserito il segnaposto per la seconda uscita sotto il quale si possono aggiungere altre vivande, e così via. Per aggiungere delle vivande in una uscita specifica preesistente occorre prima selezionare il rigo Uscita interessato o una delle vivande facenti parte, e poi procedere con l'inserimento della vivanda.
Le vivande appena inserite sotto un uscita avranno il colore rosso di "non inviate" mentre quelle verdi saranno quelle inviate. Cambiandone la quantità verranno reimpostate come da inviare.
Completata la compilazione della comanda si procede alla memorizzazione e all'invio delle vivande nei reparti di produzione con il tasto "Invia" (E). Comparirà la finestra di gestione dell'invio (F) con cui si potrà decidere quale uscita inviare o se memorizzare la comanda senza inviare con "Esci senza inviare" oppure se annullare le modifiche o l'inserimento ed uscire con "Annulla le modifiche ed esci".
Di seguito illustrata un esempio di comanda inviata in cucina con il nome dell'operatore (cameriere), data e ora di invio. Per personalizzare lo stampato comanda potete seguire le istruzioni qua descritte.
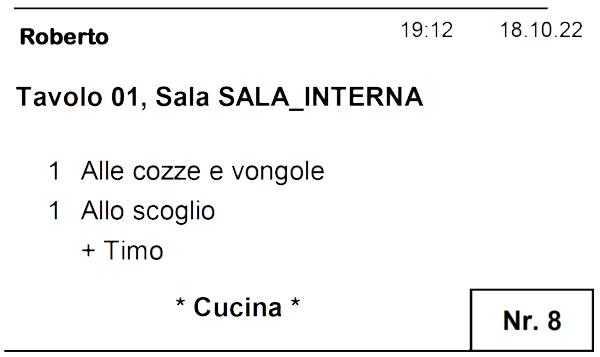
STAMPA PRECONTO E INCASSO COMANDA
Vediamo in semplici passi le procedure che portano all'incasso e alla chiusura della comanda che può essere fatto parzialmente o tutto in una volta, con emissione del documento fiscale come lo scontrino, fattura o ricevuta.
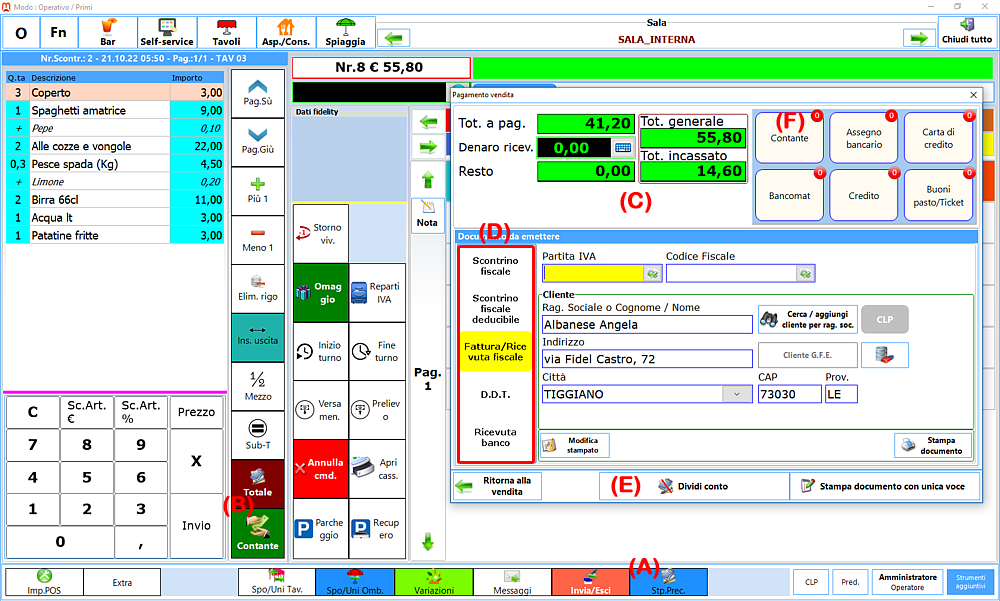
Si parte dalla stampa del preconto fatta premendo il tasto apposito (A) che fa chiudere il pos comande, tornando indietro sul tableau, mettendo il tavolo nello stato di preconto con colore giallo. Di seguito un esempio dello stampato di preconto che può essere personalizzato nelle Impostazioni generali del del pos alla pagina Stampati.
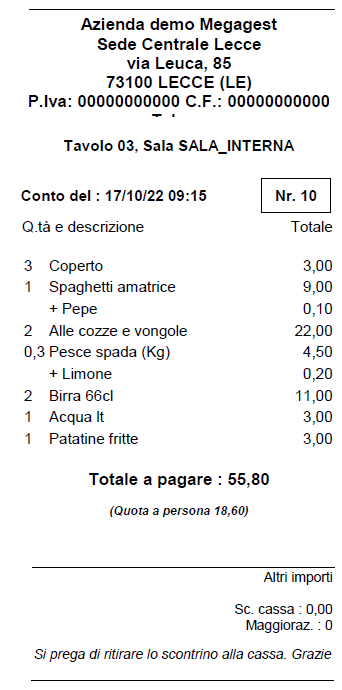
Il passo successivo è l'incasso che può avvenire in due modalità tramite i tasti "Contante" e "Totale" (B).
per "Contante" mette tutta la comanda come incassata per contante e propone, con un messaggio, la "chiusura e liberazione del tavolo" oppure di "lasciarla aperta per nuovi inserimenti". Questo messaggio è proposto solo nella gestione Tavoli mentre nel Bar o Self service la comanda viene subito chiusa.
Con il tasto "Totale" il sistema propone una maschera di incasso dove è anche possibile stampare un documento diverso dallo scontrino fiscale (D), tipo una fattura/ricevuta fiscale dove occorre poi indicare il cliente recuperandolo eventualmente dall'archivio.
Nel riquadro (C) vi sono i totalizzatori di comanda che indicano il totale generale, l'incassato ed il restante a pagare.
Per confermare l'incasso e chiudere la comanda si usano i tasti del tipo di pagamento (F), configurabili tramite il modulo delle soluzioni di pagamento.
Il dividi conto (E) è una maschera specifica, giù raffigurata, con la quale si può operare il pagamento separato con l'ausilio della griglia delle vivande a pagare a sinistra che, con i bottoni operativi (>, >>), permette di spostare nella griglia di destra, parte o tutte, quelle in pagamento. "Procedi con l'incasso" chiude la maschera e si ripone nuovamente in quella di prima per l'incasso e la chiusura.
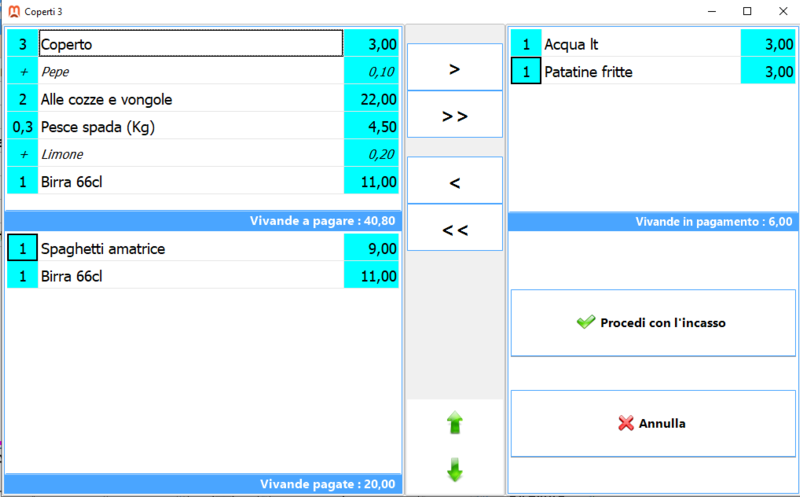
ALTRE FUNZIONI DEL POS COMANDE
- Annulla comanda : annulla la comanda e stampa gli avvisi ai reparti di produzione comunicando la cancellazione dell'ordine, quindi di annullare i preparativi. La stampa degli avvisi deve essere impostata nella programmazione del tableau.
- Storno vivanda : si seleziona il rigo vivanda sul display comanda, si preme il tasto storno ed il sistema propone una maschera per inserire la quantità da stornare. Se il rigo vivanda ha più di un pezzo in vendita verrà generato un rigo separato in viola e con quantità negativa.
- Omaggio : occorre premerlo prima di selezionare la vivanda da regalare. Verrà aggiunto un rigo verde in comanda con il prodotto a prezzo zero.
- Extra : usato per inserire vivande-prodotti fuori menù. E' possibile inserire un prezzo facendo seguire il nome da un asterisco quindi dal prezzo, esempio "Dolce del giorno*12,5".
Il reparto, iva e stampante su cui inviare l'extra sono decisi in base al settore/gruppo correntemente selezionato sul pos; in mancanza di selezione li va a prendere dal reparto dedicato alle vivande extra impostato nell'archivio reparti pos.
- Battuta a reparto : è simile all'inserimento di un extra solo che non viene inviato ai reparti di produzione ed è semplicemente un addebito sullo scontrino fiscale.
- 1/2 Mezzo : riduce il prezzo di qualsiasi vivanda selezionata sulla comanda alla metà. Una volta applicato non è possibile annullarlo; occorre eliminare la vivanda e riaggiungerla al suo prezzo intero. Non può essere applicato più volte sulla stessa vivanda.
- Tasto Fn : si trova in alto a destra del pos ed attiva la seconda funzione su alcuni tasti del pos. In particolare :
- I tasti "Pagina Sù e Pagina Giù" vengono convertiti in "Sposta Sù uscite e Sposta Giù uscite" e servono per spostare tra le uscite le vivande.
- Il tasto "Invia" viene convertito in "Reinvia" per far in modo di reinviare una comanda già precedentemente inviata. Può essere utile nel caso di smarrimento della comanda nei reparti di produzione.
- Il tasto "Sub-Totale" viene convertito in "Carico di magazzino" con cui si possono effettuare carichi di quantitativi dei prodotti materia prima acquistati. Occorre premerlo prima di inserire gli articoli acquistati. E' una procedura rapida ma più semplice rispetto a quella canonica di carico fatto con la gestione Movimenti di magazzino.
- Sposta/Unisci Tavolo : è la procedura simile a quella trattata sul tableau tavoli ma solo che qua occorre uscire dalla comanda per poter completare l'operazione sul tableau dei tavoli.
- Sposta/Unisci Ombrellone : consente di spostare una comanda su di un ombrellone dove però ci deve essere una prenotazione attiva. In questo caso il sistema propone una maschera dove inserire il numero di ombrellone di destinazione.
CONFIGURARE I TASTI PRODOTTI E IL POS
La programmazione dei tasti e le impostazioni generali del POS consentono di modellare l'ambiente di lavoro per una migliore praticita' nell'utilizzo del modulo comande, rendendolo flessibile alle varie necessita' ergonomiche dell'operatore. Le configurazioni riguardano l'aspetto del pos curato per lo piu' in modalita' di programmazione tasti e l'attivazione di funzionalita' operative con le impostazioni generali.
Per accedere alla programmazione dei tasti del pos premere sul tasto "O" (operativo) posto in alto a sinistra. La finestra cambierà colore ed il medesimo tasto cambierà la scritta in "P" (programmazione). Per uscire dalla programmazione occorre ripremere lo stesso tasto.
Per avviare il gestore del tasto basta fare click su un tasto libero oppure su uno già occupato, se lo si vuole modificare.
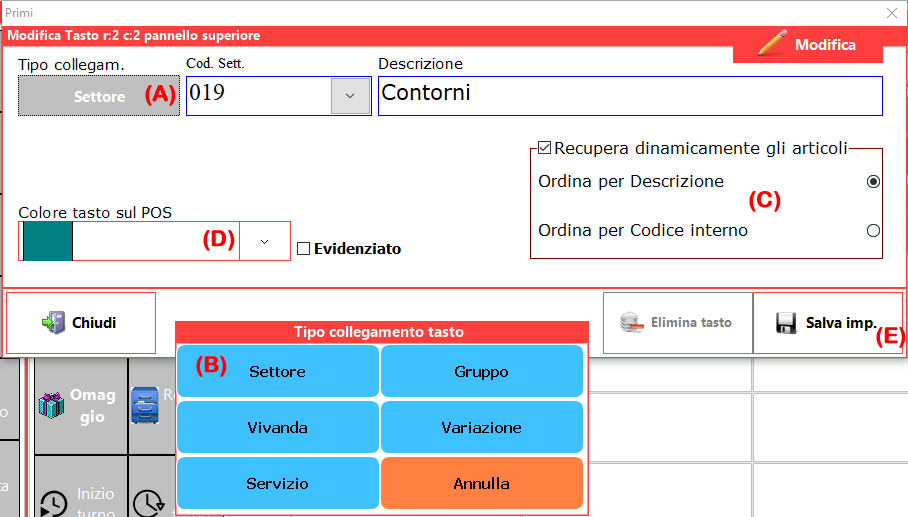
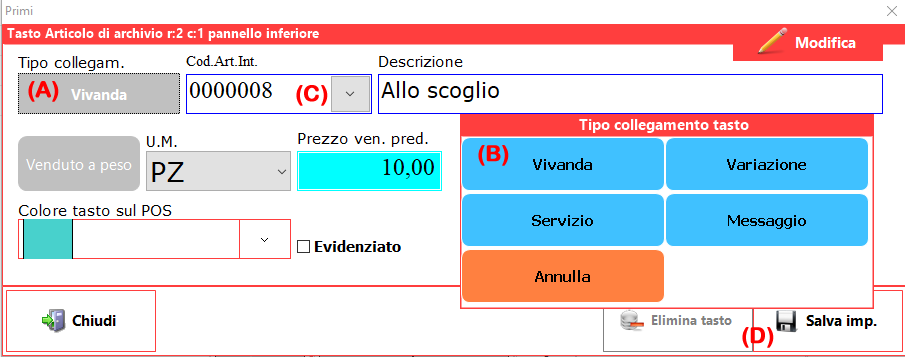
Normalmente nella parte superiore del menù si gestiscono oggetti statici (classif. o vivande), che potranno poi avere (nelle classificaz.) delle impostazioni a recupero dinamico delle vivande mostrati nel pannello inferiore.
 Non mettere come primo tasto sup. una vivanda altrimenti il sistema la aggiungerà in automatico in vendita all'apertura del POS, a meno che non si voglia questa specifica funzionalità come ad esempio l'inserimento del coperto !
Non mettere come primo tasto sup. una vivanda altrimenti il sistema la aggiungerà in automatico in vendita all'apertura del POS, a meno che non si voglia questa specifica funzionalità come ad esempio l'inserimento del coperto !
INSERIMENTO DI SOTTO CLASSIFICAZIONI : Se sul pannello superiore c'è un settore indicato a recupero dinamico degli articoli, esso preleverà dall'archivio tutti gli articoli agganciati ad esso trascurando eventuali sotto-classificazioni fatte a livello di gruppo. Per avere le sotto classificazioni occorre togliere la spunta di recupero dinamico, creare i bottoni specifici dei Gruppi sul pannello inferiore dove obbligatoriamente il recupero degli articoli sarà dinamico.
ELIMINA TASTO : Sul pannello superiore, se si vogliono cambiare delle voci esistenti come per es. cambiare un settore in vivanda, è conveniente prima eliminare la voce esistente per liberare il tasto e sostituirla poi con la nuova, questo per poter ripulire eventuali dati ridondanti nel gestore tasti del POS.
PAGINE PERSONALIZZATE : Se si vuole costruire una pagina inferiore 'Custom', ovvero con elementi misti e disposti a piacimento, sul pannello sup. occorre creare un bottone di tipo 'libero'. Al pannello inferiore quindi si possono inserire articoli vari, settori, gruppi e sottogruppi e disporli nella posizione voluta.
IMPOSTAZIONI GENERALI DEL POS
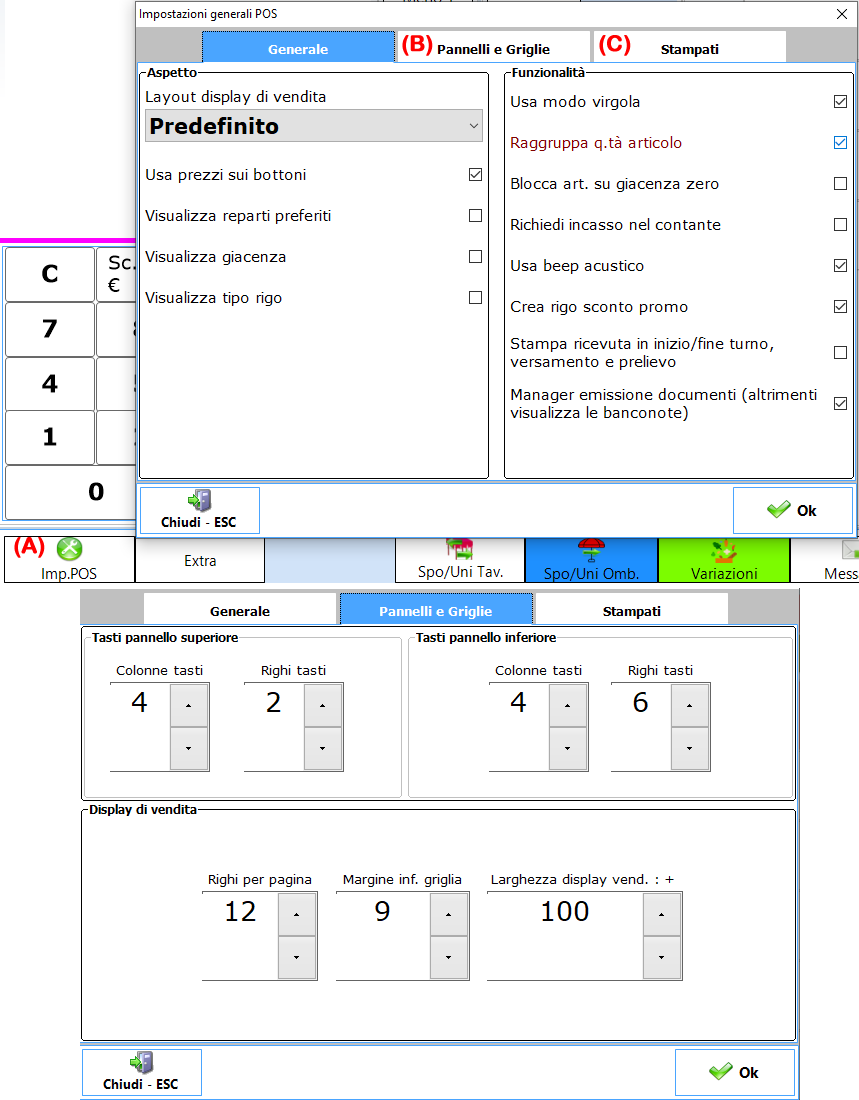
(A) : Tasto per aprire la maschera delle impostazioni generali del pos riguardanti l'aspetto e l'attivazione delle funzionalità. Esaminiamo alcune funzionalità :
Layout display di vendita : imposta il display o le barre degli strumenti anche a destra dell'operatore. Puo' essere utile per i mancini.
Visualizza reparti preferiti : sono i reparti situati sotto la tastiera operativa a portata di click e sono impostabili dall'archivio "Reparti POS" nei parametri "Crea bottone nei preferiti sul POS".
Visualizza giacenza : aggiunge una colonna all'estrema sinistra della griglia di vendita indicante la giacenza dell'articolo.
Usa modo virgola : se spuntato si scrivono i numeri decimali normalmente digitando la parte intera, poi la virgola che sta sulla tastiera operativa, poi la parte decimale. Se non è spuntato la virgola, sulla tastiera operativa, viene sostituita da "00" ed i numeri con la virgola vengono inputati con la tecnica del "diviso 100". Per es. 0,12 digito "00" e poi 12; 1,23 digito "00" poi 123 ovvero il numero diviso 100 !.
Raggruppa q.tà articolo : è usato per cumulare tutte le quantità acquistate di un singolo articolo su di un solo rigo di vendita. E' utile per una migliore leggibilità dello scontrino.
Blocca art. su giacenza zero : non permette al pos di scaricare un articolo se la sua giacenza è minore o uguale a zero.
Richiedi incasso nel contante : invita l'operatore cassa ad inserire, tramite tastiera operativa nel box comandi, il denaro ricevuto dal cliente prima di premere il tasto "Contante", cosi che da determinare l'eventuale resto che sara' visualizzato sulla barra verdina dei messaggi.
Crea rigo sconto promo : se spuntato inserisce separatamente un rigo sconto di un articolo in promo altrimenti lo conteggia direttamente a rigo. E' utile per ottimizzare l'impiego di carta nello scontrino.
Manager emissione documenti (altrimenti visualizza le banconote) : e' stato trattato nella "Maschera di pagamento" sopra.
(B) : Nella pagina pannelli e griglie si fanno delle impostazioni riguardanti la dimensione per numero di righi e colonne delle griglie dei "Tasti del pannello superiore" dove sono situati i gruppi o settori, e i "Tasti del pannello inferiore" dove sono dislocati gli articoli ed eventuali sottogruppi e la regolazione del "Display di vendita" dove il valore "righi per pagina" consente di fissare il numero massimo dei righi di vendita visualizzabili sul display per adattarlo alle varie risoluzioni dei monitors. Questo valore insieme a "Margine inferiore griglia" incide sul corretto 'scrolling' delle pagine fatto con i tasti di navigazione "Pag.Sù" e "Pag.Giù" del display.
(C) : Nella pagina stampati sono presenti due tasti per la modifica dello stampato "Comanda" e lo stampato "Preconto".
(AVANZATE) Istruzioni sulla personalizzazione dello stampato comanda e preconto ed impostazione stampanti di reparto.
Lo stampato della comanda ai reparti di produzione e quello del preconto possono essere personalizzati con l'editor dello stampato in stile word ma questa operazione dovrebbe essere fatta da un tecnico o da persone esperte nella modifica di template precompilati. I passi da seguire sono descritti dettagliatamente di seguito :
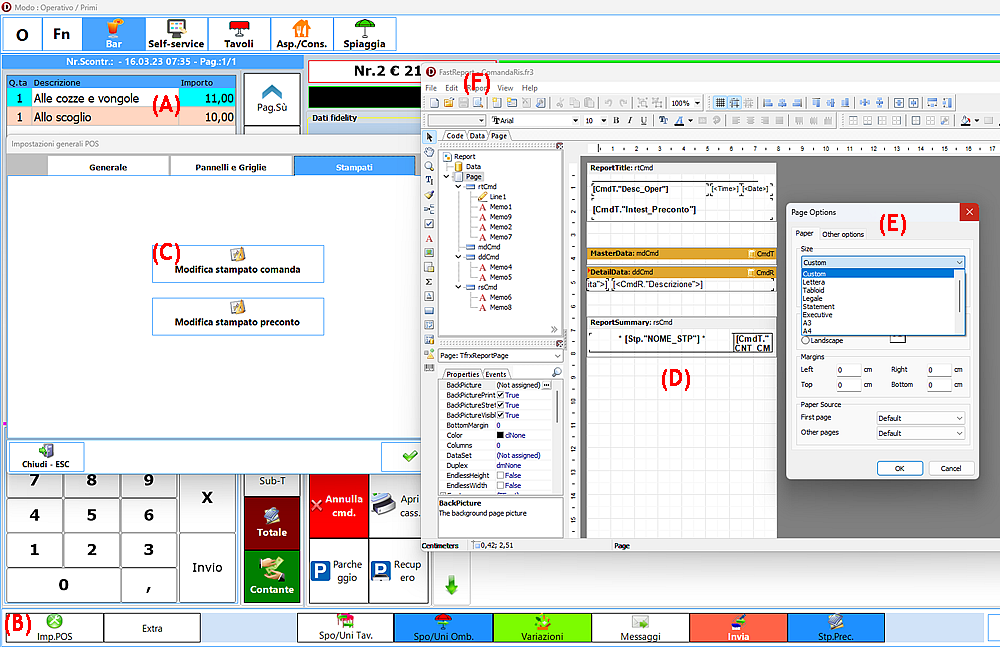 (A) : Inserire delle vivande di test nella comanda per poter collaudare lo stampato ad ogni modifica.
(A) : Inserire delle vivande di test nella comanda per poter collaudare lo stampato ad ogni modifica.
Dal tasto di Imp. POS (B) selezionare la pagina "Stampati" quindi Modifica stampato comanda (C). Apparirà l'editor dello stampato (F) ed il relativo template (D). Qua si potranno apportare delle modifiche sul testo fisso, sulle spaziature degli elementi, sul tipo di carattere e lo stile oppure aggiungere altro testo negli spazi consentiti.
ATTENZIONE : la modifica o alterazione di elementi usati per processare lo stampato possono causare errori gravi di stampa. E' consigliato pertanto fare una copia dello stesso prima di operare.
Una azione importante è quella di impostare il "size" dello stampato tramite la selezione della stampante di destinazione (E). Con il menù "File" quindi "Page settings" appare la maschera dove poter scegliere la stampante da associare per il reperimento delle informazioni sulla dimensione del tagliandino comanda e che ne regolerà anche il taglio finale.
Con il tasto Anteprima (preview) (F) e con il relativo tasto Stampa nella schermata di anteprima si può collaudare lo stampato. A fine operazioni memorizzare lo stampato con Salva (save floppy disk), quindi ritornare al POS comande.
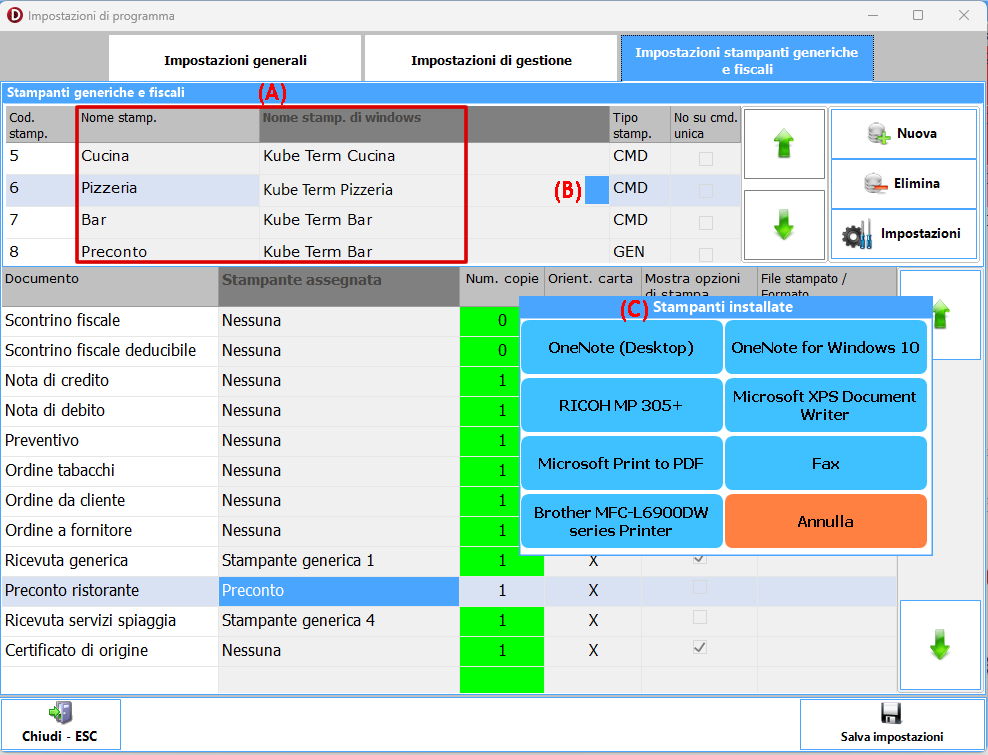 Le stampanti comanda nei vari reparti (come anche quella su cui viene stampato il preconto) devono essere configurate prima di essere utilizzate.
Le stampanti comanda nei vari reparti (come anche quella su cui viene stampato il preconto) devono essere configurate prima di essere utilizzate.
Dal menù principale "Utilità e supporto" quindi "Impostazioni di programma" alla pagina "Impostazioni stampanti generiche e fiscali" si ha l'elenco di tutte le stampanti e relativi documenti utilizzati da Megagest. Nella prima griglia in alto (A) si devono impostare, ai nomi delle stampanti comanda (tipo stamp. CMD), le relative stampanti di Windows (che sono presenti nel pannello di controllo) e che è possibile esplorare tramite il tasto (B) che farà apparire la machera delle stampanti installate di Windows (C) da cui poter scegliere quella interessata. Alla fine salvare le impostazioni e riavviare il programma.
Per approfondimenti sulla impostazione delle stampanti e personalizzazione degli stampati potete consultare questa guida tecnica.
L'ORDINE DI ASPORTO
L'ordine di asporto ha una tabella ordinata per data e ora di espletamento del servizio dove è possibile impilare gli ordini Immediati o da banco con clienti nel locale senza preavviso, oppure ordini di asporto con ritiro nel locale ad un orario concordato e ordini con consegna a mezzo pony express del ristorante. Gli ordini (che avranno un rigo di differente colore) possono arrivare anche da web app dedicate come "Orderline Asporto" di Megagest che tratteremo più avanti.
La presa dell'ordine si divide in due fasi consecutive : l'acquisizione delle informazioni anagrafiche del cliente e del servizio (ora, consegna, confezione, ecc.) e la compilazione della comanda vivande che usa sempre lo stesso gestore pos utilizzato nel bar e nei tavoli.
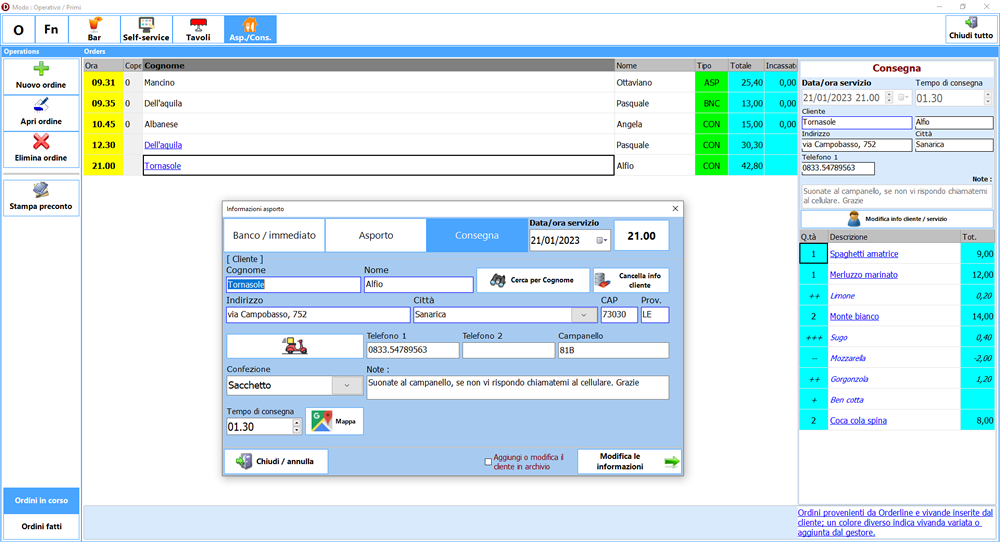
ORDINI DI ASPORTO CON ORDERLINE
Orderline è la web-app appositamente studiata in grado di acquisire gli ordini clienti e di trasferirli direttamente nel gestore asporto di Megagest. E' molto simile ad un gestionale desktop per windows ma con la possibilità di essere utilizzata con qualsiasi browser su tutti i sistemi operativi come Windows, Android, IOS e su tutti i dispositivi come desktop pc, smartphone, tablet, ecc.
Installazione, configurazione ed avvio di Orderline
Approfondimenti sull'utilizzo di Orderline (raccomandato)
Vediamo ora come creare una comanda di asporto in pochi passi.
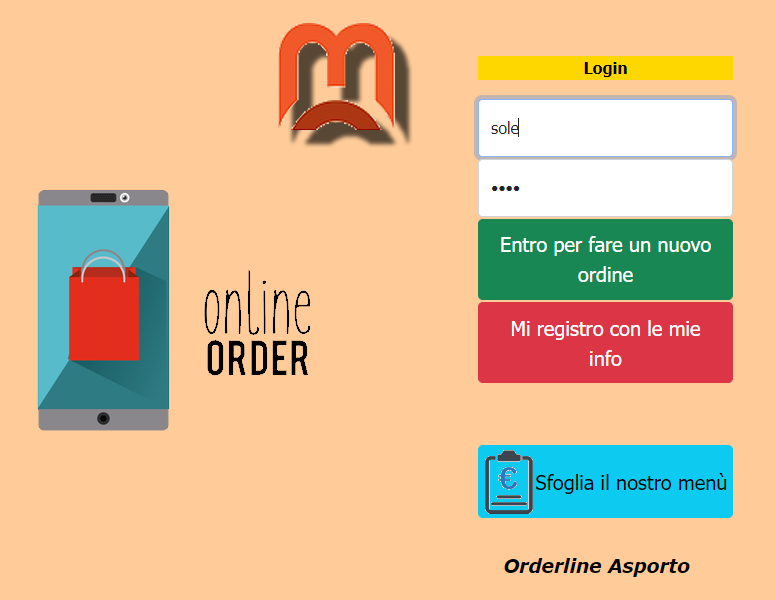
Solitamente gli utenti che utilizzano Orderline sono gestiti nell'archivio "Clienti privati" di Megagest in cui occorre impostare anche il nome utente e la password per potervi accedere. Quindi nei campi del login occorre indicare gli estremi per accedere. Il nuovo utente può cliccare su "Mi registro con le mie info" per attivare la maschera di registrazione.
Con il tasto "Sfoglia il nostro menù", in ogni caso, qualsiasi utente (censito o non censito) che utilizza Orderline, può aprire il menù per consultare le vivande ma senza la possibilità di fare ordini se non si è loggati.
Nella versione dimostrativa sono attivi 2 utenti di prova con nome utente e password rispettivamente "aquila/aquila" e "sole/sole".
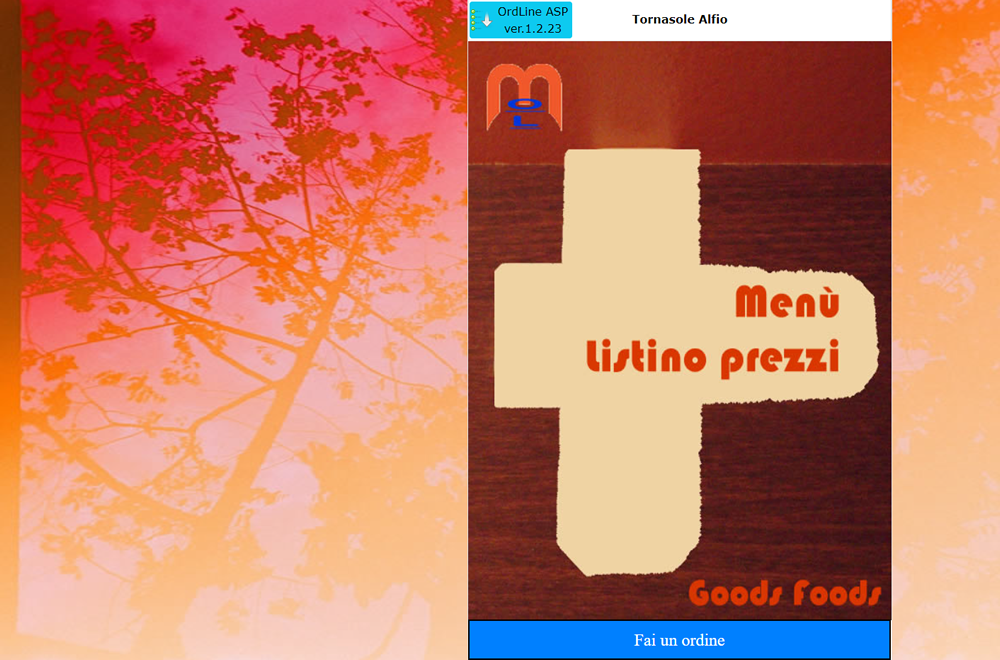
Premendo il tasto principale del menù (in alto a sinistra) vengono esposti dei tasti operativi :
Modifico/elimino le mie info con cui viene esposta la maschera di creazione, modifica o eliminazione dei dati di registrazione.
Il tasto logout serve per disconnettersi ed eventualmente cambiare utente mentre le impostazioni sono riservate ai tecnici incaricati alla configurazione del sistema.
Con il tasto "Fai un ordine" si entra per farne uno nuovo o a riprenderne uno sospeso.
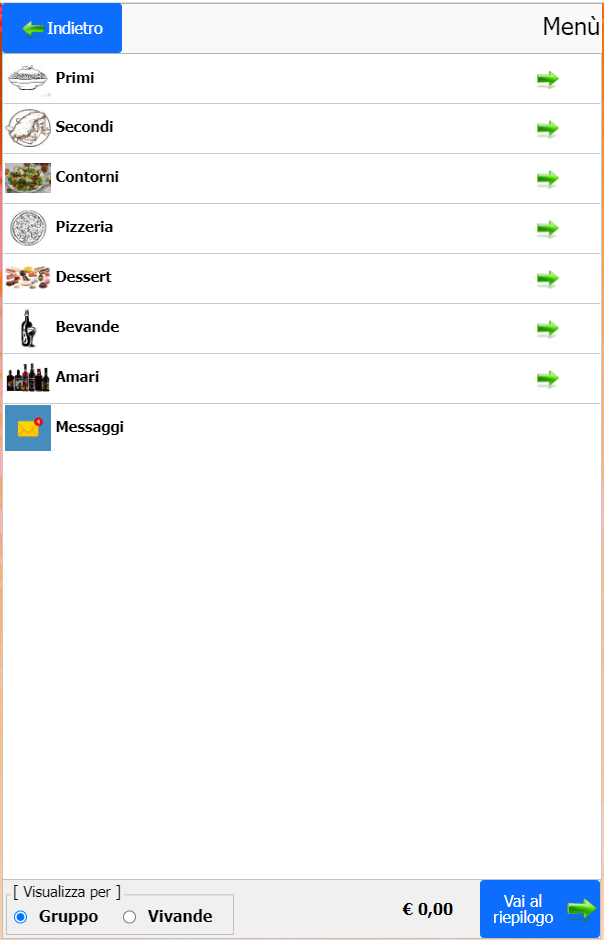
Il menù può essere consultato per gruppo/sottogruppo o per elenco ordinato di vivande. Normalmente la visualizzazione è impostata per gruppo che è possibile poi cambiare semplicemente selezionando "Visualizza per".
Nella visualizzazione per gruppo la navigazione può avvenire selezionando direttamente la voce gruppo facendo apparire tutte le vivande facenti parte, oppure cliccando sulla freccetta verde a lato per entrare nei sottogruppi per poi consultare tutte le vivande del solo sottogruppo selezionato con la possibilità di metterlo in ordine.
Nella visualizzazione per vivande viene visualizzato l'elenco ordinato per descrizione con cui si può direttamente mettere in ordine una voce.
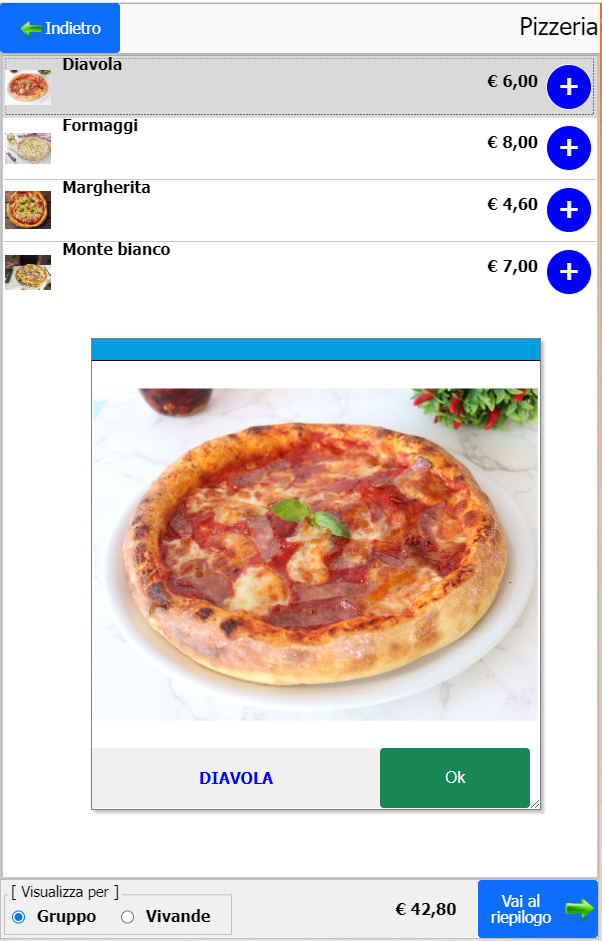
Lo scorrimento delle vivande può avvenire tramite mouse sui desktop PC o con il dito (gesture) su smartphone o tablet. Se c'è un'immagine sulla vivanda la si può "esplodere" cliccandoci sopra.
Per inserire un articolo in ordine basta cliccare sul segno "+" cerchiato facendo apparire la maschera sottostante.
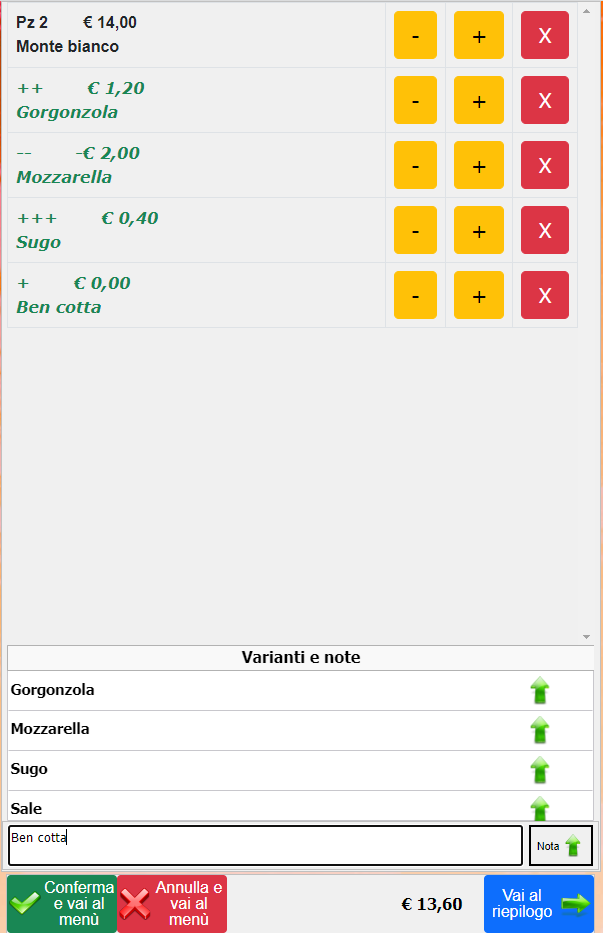
Maschera di gestione inserimento o modifica singola voce con il totale parziale della vivanda comprensivo delle variazioni aggiunte. E' possibile inserire anche una nota come mostrato in figura.
Con i tasti operativi di rigo si possono aumentare o diminuire le quantità o rimuovere la vivanda/variazione dall'ordine.
Con i tasti al piede della maschera confermiamo la vivanda inserita o modificata oppure annulliamo le modifiche.
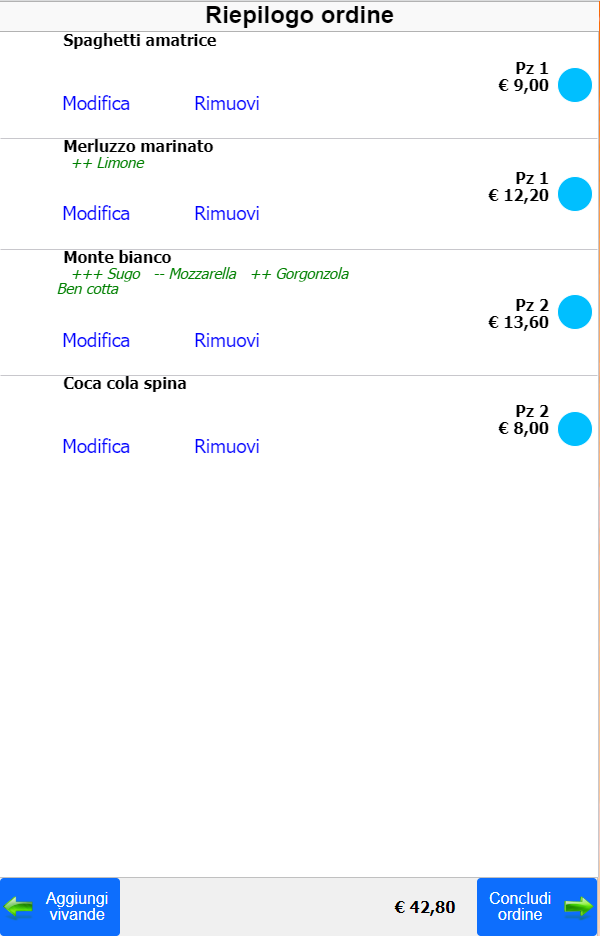
Il tasto "Vai al riepilogo", che si trova in basso a destra di tutte le finestre, fa comparire questa maschera riepilogativa delle vivande messe in ordine con la possibilità di modifica o rimozione del singolo rigo articolo. Il tasto Aggiungi vivande dà la possibilità di inserire altre vivande dal menù, mentre Concludi ordine porta alla maschera successiva di chiusura dell'ordine in corso.
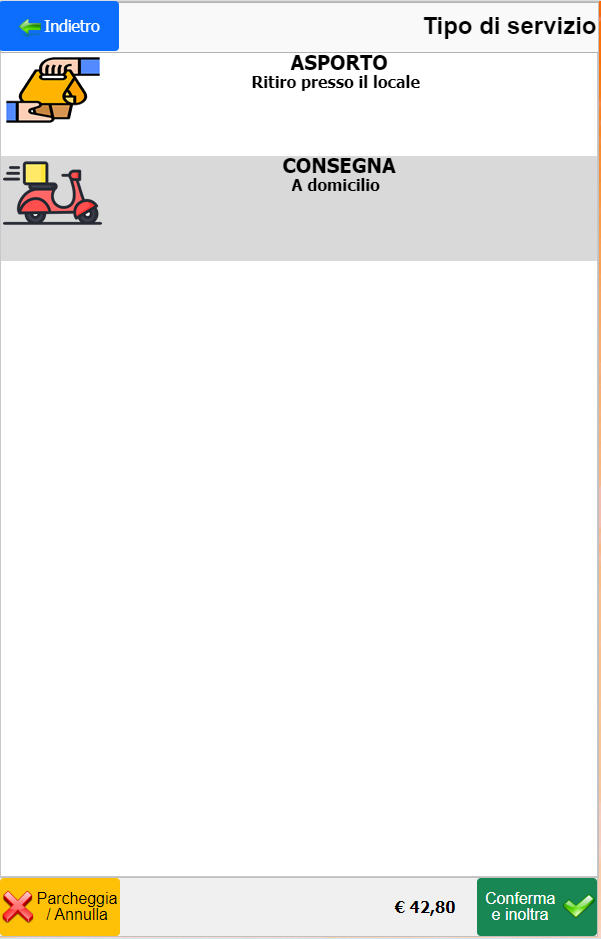
Nella comanda di asporto si può scegliere se ritirarla presso il locale o consegnarla a domicilio, indicando le opportune informazioni.
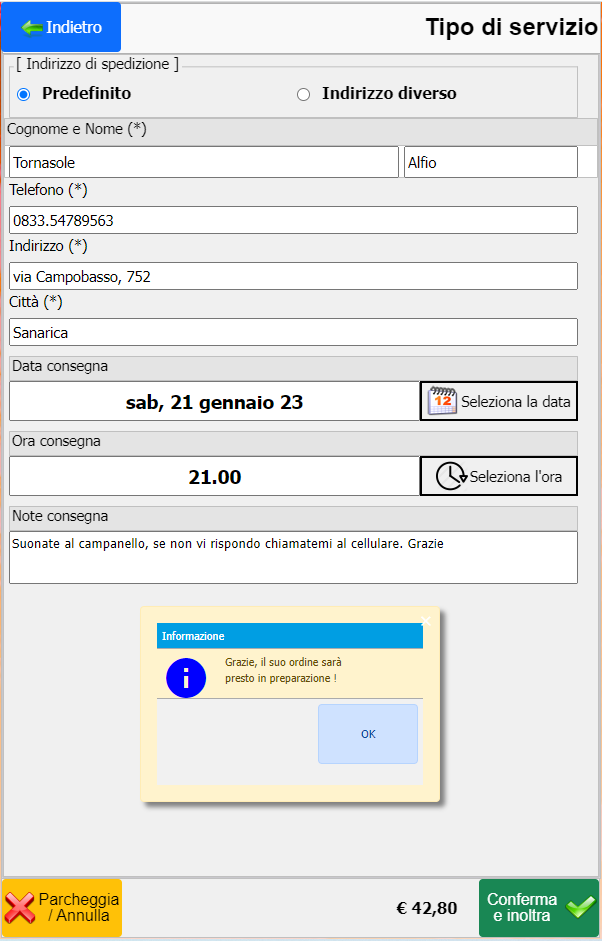
Si può scegliere un Indirizzo diverso da quello predefinito con cui l'utente si è registrato, indicando in maniera preferenziale la data e l'ora di consegna ed eventuali note da trasmettere al pony-express.
Una funzionalità importante è quella di poter parcheggiare l'ordine in corso in modo da poterlo poi riprendere successivamente prima di confermarlo. Il tasto Parcheggia/Annulla, infatti, dà la possibilità di parcheggiare l'ordine, di eliminarlo definitivamente o di ritornarci sopra.
Conferma e inoltra salva l'ordine mettendolo in corso di preparazione !
IMPOSTAZIONI NELL'ARCHIVIO VIVANDE
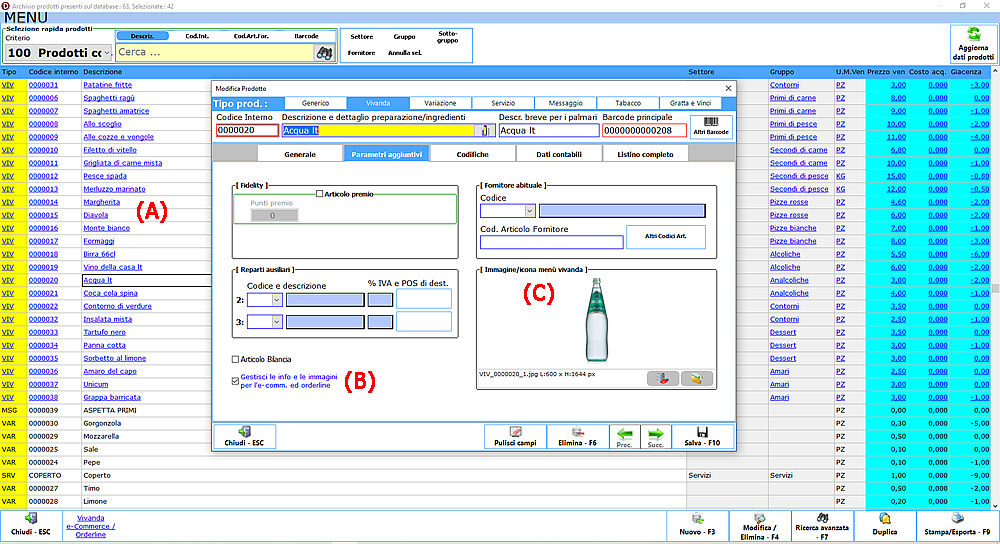
Nella griglia (A) le voci utilizzate per orderline sono blu e sottolineate e per usarle occorre spuntare solo la voce Gestisci le informazioni e le immagini per l'e-commerce ed orderline (B) che si trova nella pagina Parametri aggiuntivi della scheda articolo.
(C) : Per le vivande sono gestite 2 immagini differenti in cui la prima visualizza il prodotto in un formato grande (usato per lo zoom) mentre la seconda rappresenta l'icona del menù, più piccola di un terzo della grande.
NOTE IMPORTANTI :
- La dimensione massima consentita è un immagine di larghezza pari a 600px, ma se si vuole una dimensione personalizzata occorre seguire la procedura di elaborazione trattata a proposito del
ridimensionamento dell'immagine.
- Affinchè la vivanda sia utilizzabile in Orderline di asporto deve avere assegnato un gruppo a sua volta utilizzato nell'asporto, ovvero nei Parametri ristorazione deve avere spuntata la voce Usa in asporto.
LE COMANDE PALMARE CON RISTOCOM
Ristocom per smartphone e tablet android è l'applicativo per la presa delle comande ai tavoli con palmare da parte del personale addetto agli ordini. E' una procedura snella ed intuitiva ma al tempo stesso completa di tutte le funzionalità per acquisire velocemente l'ordine. Può essere usato in maniera indipendente, 'stand-alone', gestendo efficientemente le eventuali disconnessioni dalla rete.
Gestisce gli ordini ai tavoli ed anche l'ordine sull'ombrellone che ha un check-in in corso. Come per il punto cassa si possono inserire le varie uscite, variazioni e note sulla vivanda e configurare il menù gruppi, sottogruppi e vivande in modalità a livelli o esplosa.
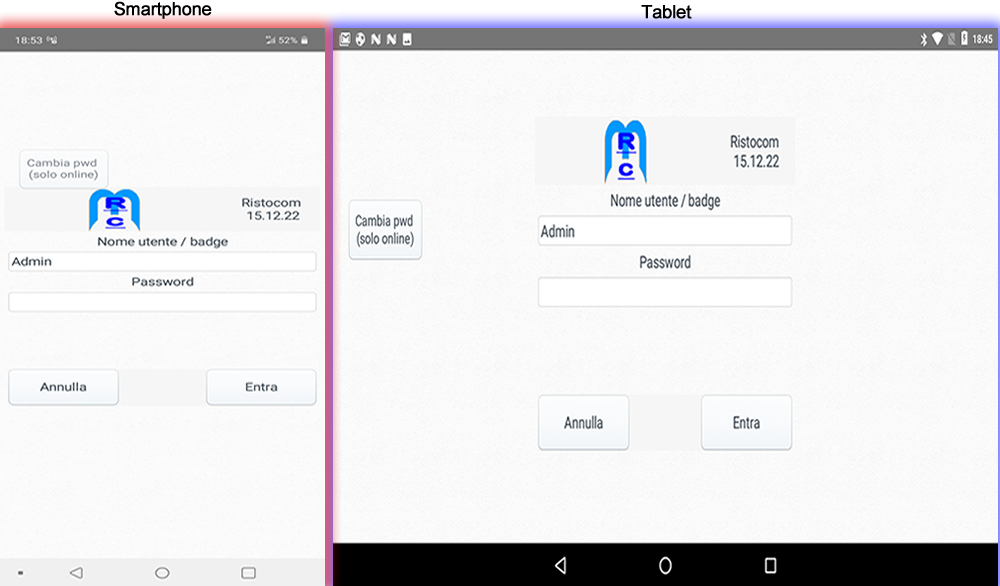
Maschera di ingresso nel programma che può avere preinserito l'account completo (nome utente e password) preventivamente inserito in 'Accesso rapido operatore' nelle impostazioni generali che vedremo più avanti.
IMPORTANTE : al primo ingresso si entra con il solo nome utente 'admin' oppure con l'ingresso di emergenza comunicato dal supporto tecnico. Si trovano preinseriti dei dati dimostrativi che facilitano la valutazione dell'applicativo.
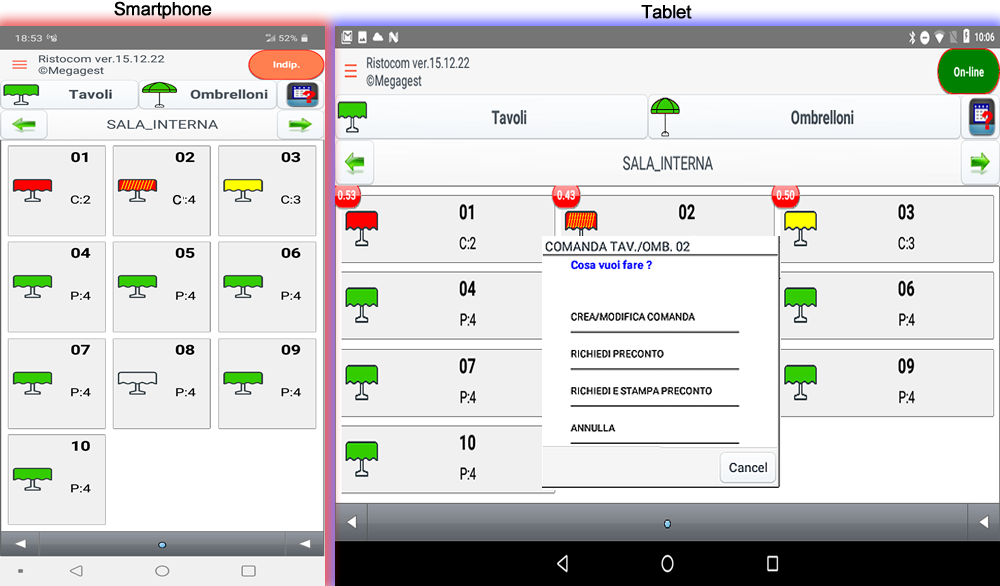
Il tableau dei tavoli ed ombrelloni è gestito in maniera simile a quello del punto cassa solo che qua l'ingresso nella comanda è ottenuto premendo sull'icona fino alla comparsa di un menù di creazione o modifica comanda, richiesta/stampa del preconto, ecc. Premendo un sola volta si entra per creare una comanda se il tavolo/ombrellone è libero (verde) o per modificarla (rosso o giallo) se il tavolo/ombrellone è occupato.
Sopra l'icona del tavolo c'è indicato il tempo in ore.min di occupazione mentre sotto il numero del tavolo/ombrellone c'è l'indicazione dei posti disponibili se libero, es. 'P:4' o del numero coperti se occupato, es. 'C:3'
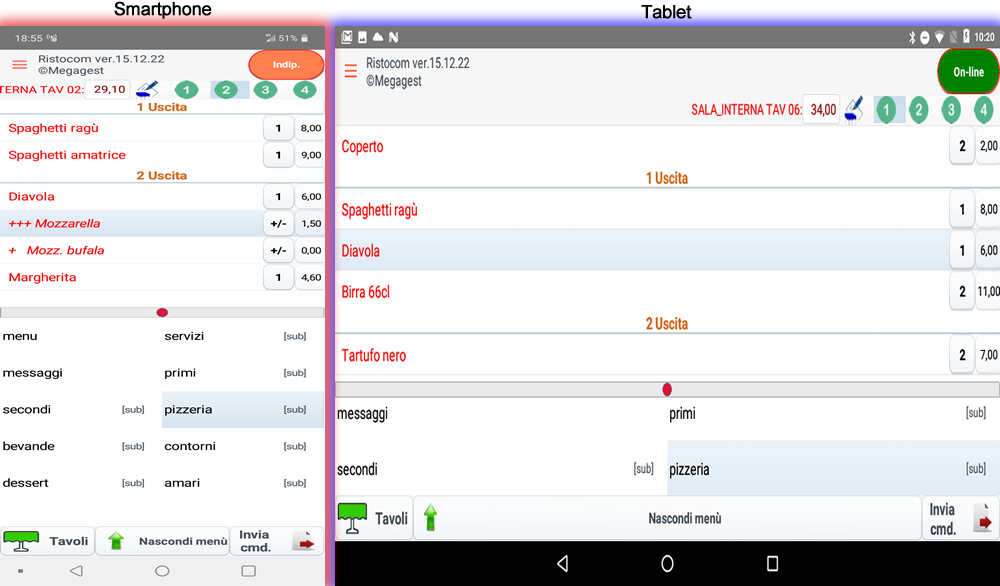
La compilazione della comanda è veloce con azioni touch rapide sul menù vivande e con incremento quantità sfiorando a destra o a sinistra la descrizione (swipe gesture). Si possono inserire fino ad un massimo di quattro uscite che occorre prima selezionare dai tastini tondi in alto a destra.
Il menù gruppi / sottogruppi / vivande può essere abbassato, allargato o nascosto tramite lo splitter col pallino rosso e col tasto 'Nascondi, apri o vai a menù' posizionato sotto con l'icona della freccetta a punta.
Premendo a lungo sulla vivanda si apre un menù di operazioni che è possibile fare come inserire una variazione, una nota (anche con prezzo), spostare la vivanda tra le uscite o eliminarla dalla comanda. In ogni caso il modo operativo è simile a quello visto per il punto cassa.
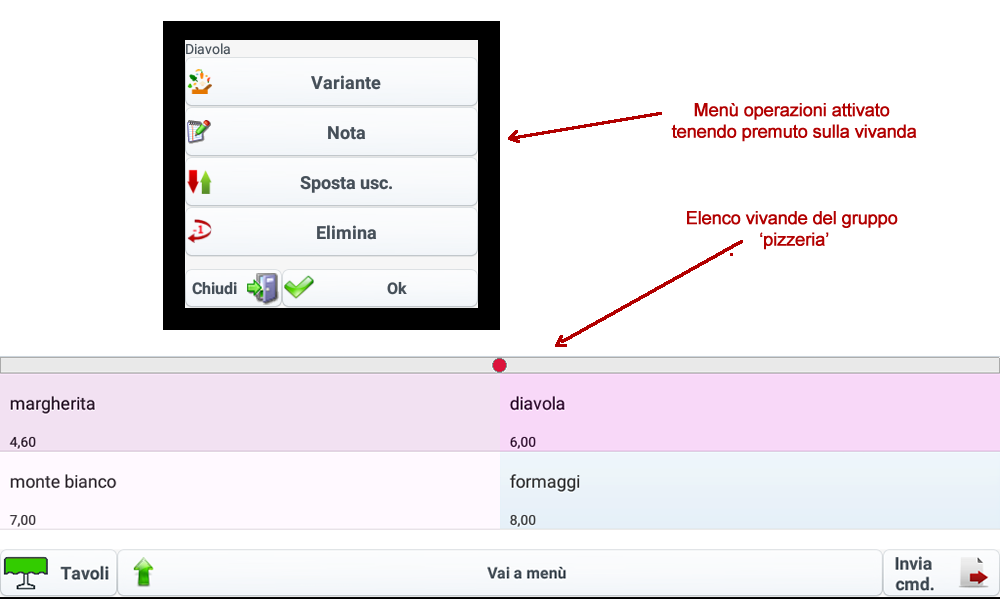
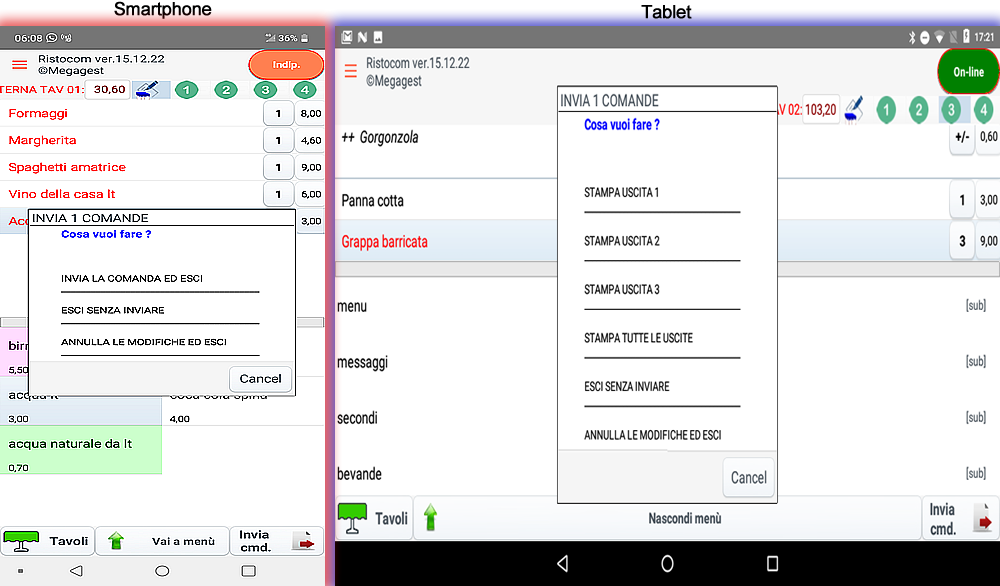
L'invio della comanda può essere semplice come mostrato nel menù dello smartphone a sinistra o gestito se ci sono indicate delle uscite, nel tablet a destra. Se durante l'invio si verificano problemi di connessione alla rete, la comanda non viene persa e si può tentare di reinviarla successivamente.
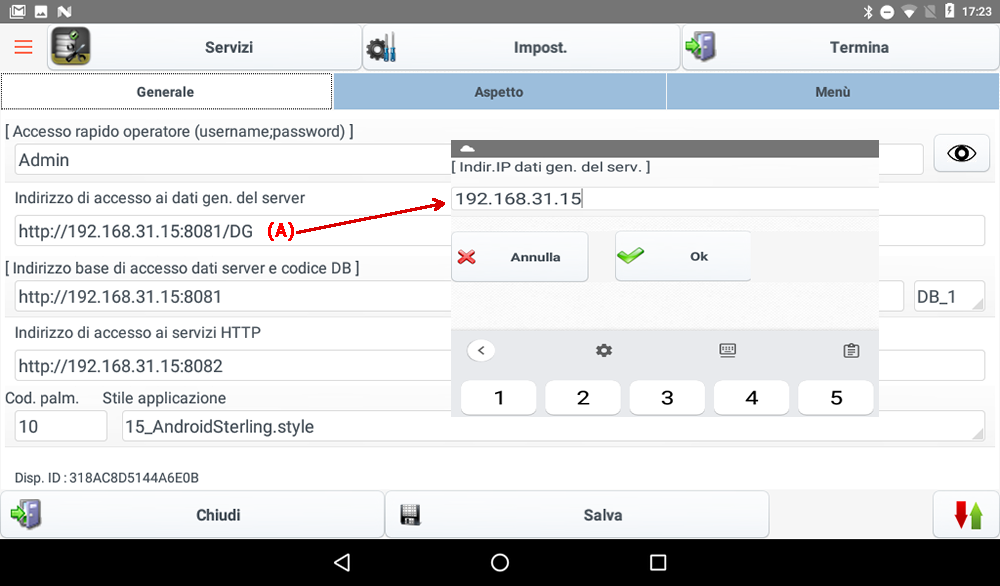
Le impostazioni generali consentono principalmente di impostare gli indirizzi IP di accesso al punto cassa RistoPoint che solitamente è in una LAN. Cliccando sul primo campo "Indirizzo di accesso ai dati generali del server" (A) si apre un box dove scrivere solamente l'indirizzo IP della macchina dove il programma server è in esecuzione, poi sarà il programma ad impostarlo nella maniera corretta dove richiesto.
E' importante sapere che sia il PC server che il palmare devono essere connessi sulla stessa rete WiFi; poi sul PC server devono essere aperte le porte in ingresso 8081 (necessaria) e 8082 (opzionale) tramite il firewall di Windows.
Un'altra impostazione è l'accesso rapido operatore in cui si predispongono le credenziali di accesso al programma per evitare di scrivere ogni volta il proprio account. Si può mettere solo il nome utente ed anche la password separata da punto e virgola, es. paolo;mypassword. ATTENZIONE : questo sistema è stato adottato per velocizzare l'accesso al programma e non rappresenta un modo sicuro di proteggere i dati da azioni dannose !
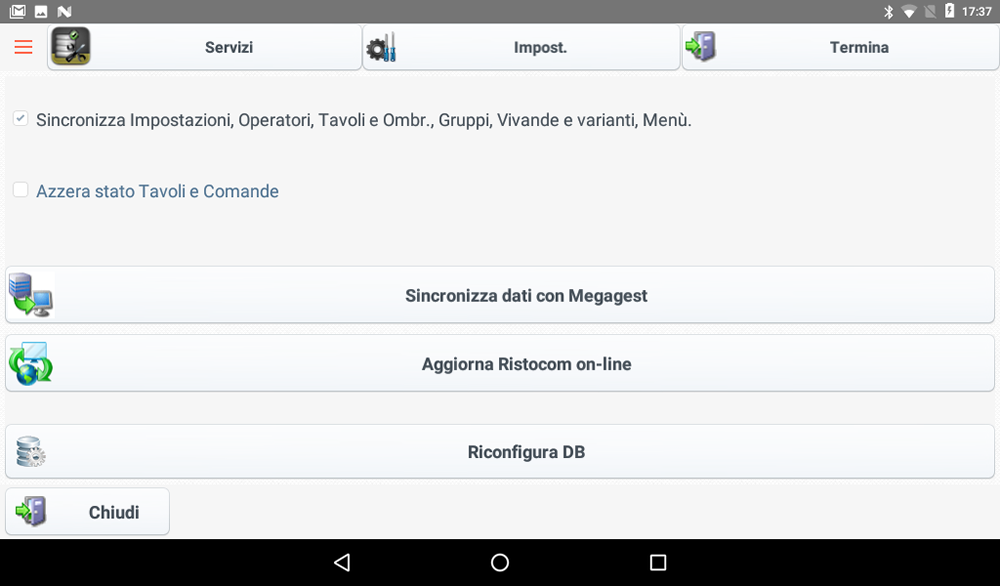
Il modulo di gestione servizi permette di sincronizzare i dati di archivio di base con Megagest, anche se questa operazione è fatta in automatico periodicamente dal programma. Consente anche di aggiornare on-line l'applicativo sull'introduzione di nuove funzionalità o correzione di malfunzionamenti.
Scarica ed installa Ristocom su android
IL PLANNER PRENOTAZIONI
INTERROGA COMANDE E INCASSI
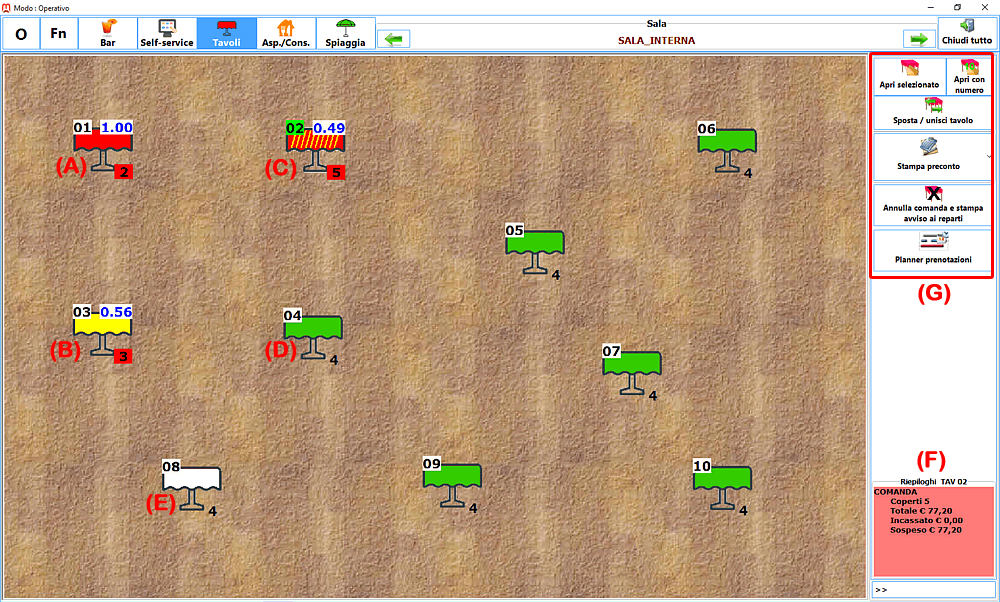
 In particolare "Sposta/Unisci Tavolo" usa un sistema "drag and drop" per spostare o unire un tavolo su un altro semplicemente selezionando il tavolo che si vuole spostare, premendo poi "sposta / unisci tavolo" (facendo cambiare l'icona di puntamento al mouse) e poi selezionando il tavolo di destinazione. A fine operazione il sistema propone delle azioni esposte nella figura seguente :
In particolare "Sposta/Unisci Tavolo" usa un sistema "drag and drop" per spostare o unire un tavolo su un altro semplicemente selezionando il tavolo che si vuole spostare, premendo poi "sposta / unisci tavolo" (facendo cambiare l'icona di puntamento al mouse) e poi selezionando il tavolo di destinazione. A fine operazione il sistema propone delle azioni esposte nella figura seguente :
 Per aprire una comanda direttamente dal tavolo sui monitor touch screen occorre attivare il flag "Apri tavolo con un click" dal modulo di
Per aprire una comanda direttamente dal tavolo sui monitor touch screen occorre attivare il flag "Apri tavolo con un click" dal modulo di