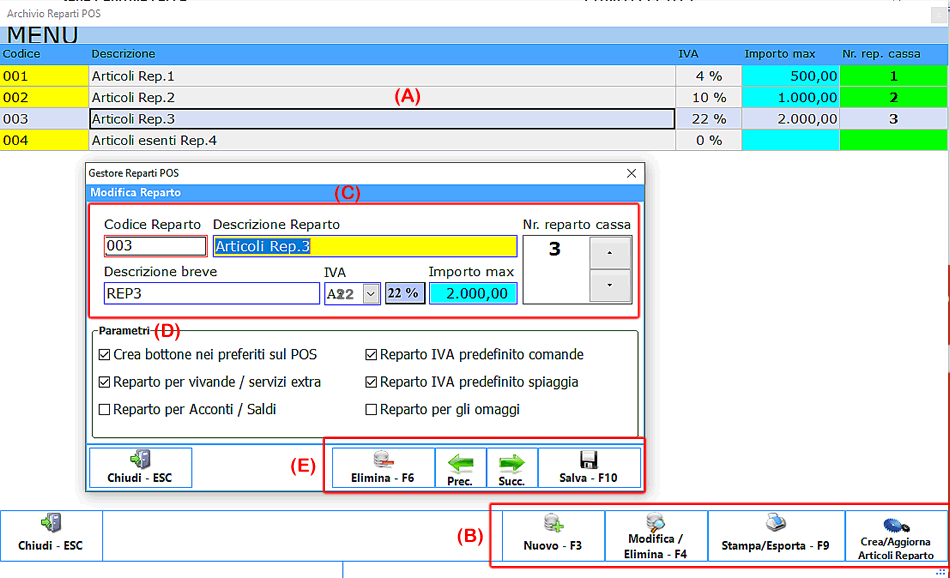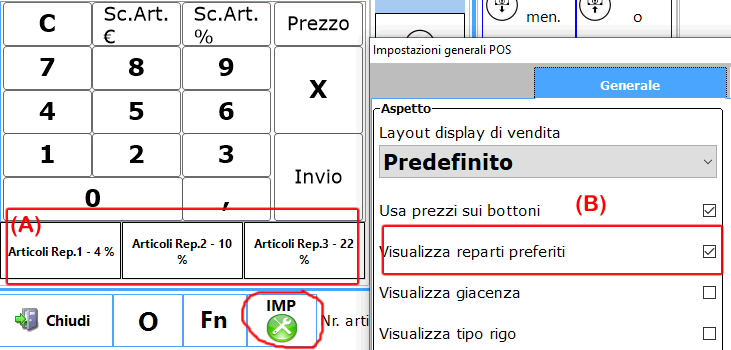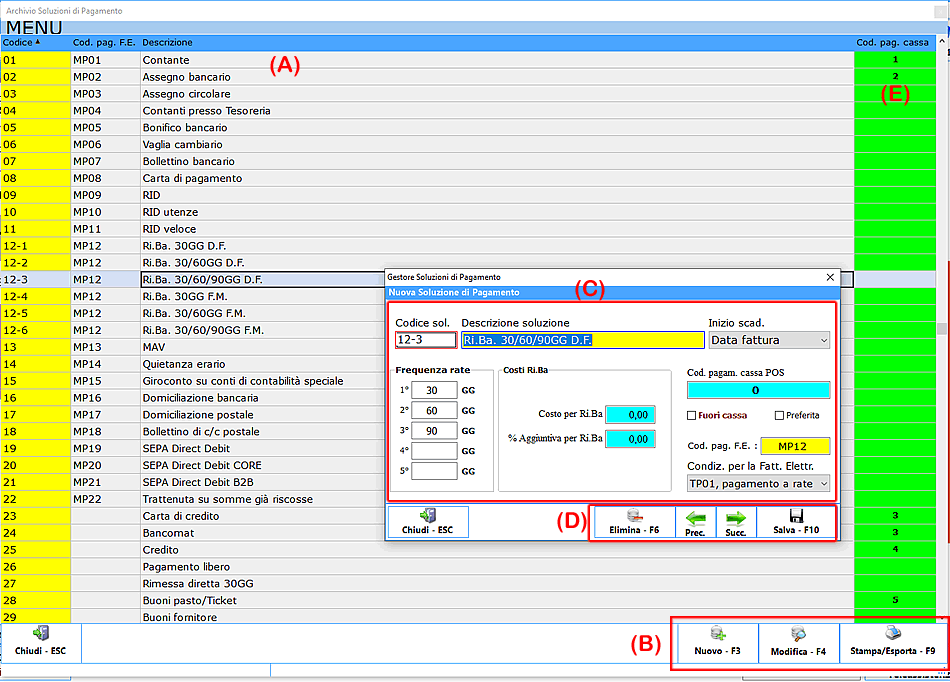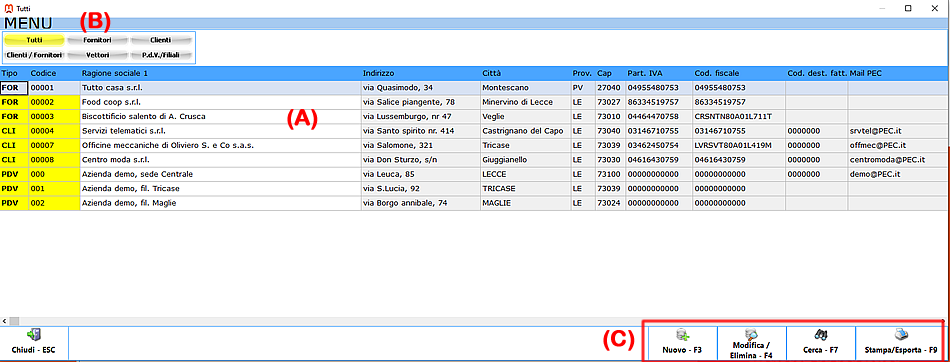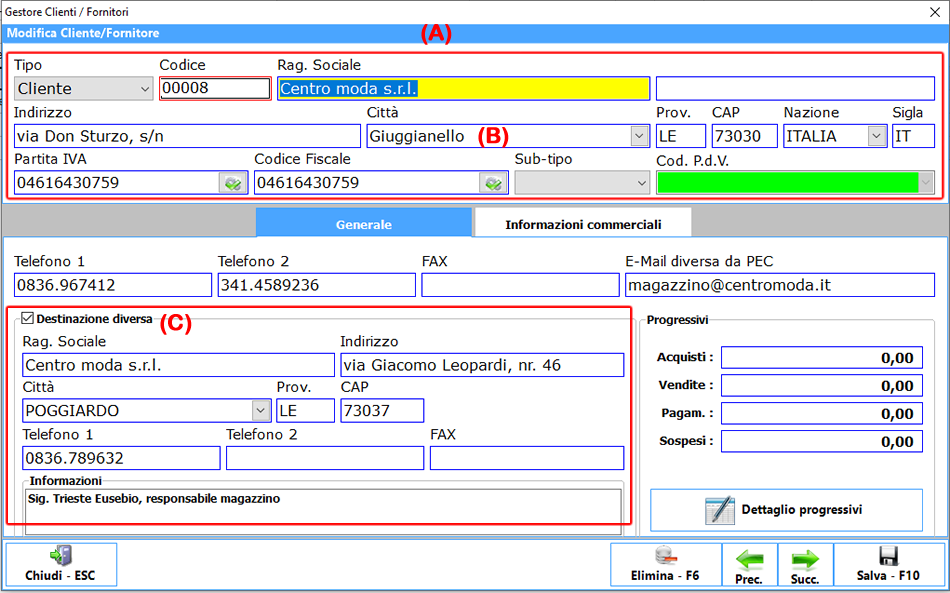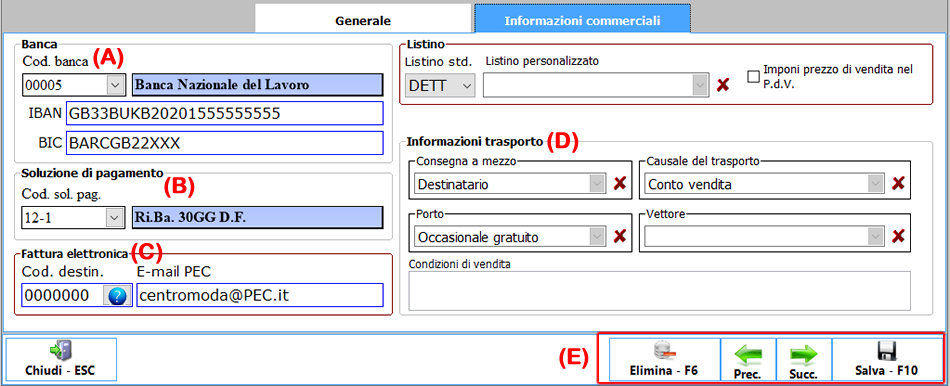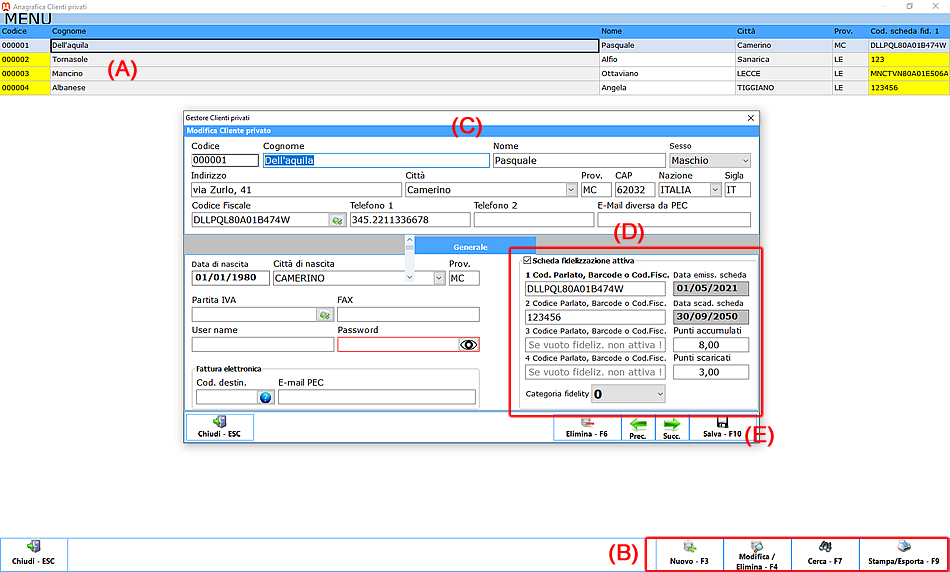Menu' Tabelle di base tasto Settori/Gruppi/Sottogruppi
Le classificazioni merceologiche sono usate per avere una suddivisione logica degli articoli (vivande per la ristorazione) in categorie prodotti di gestione del magazzino.
In un negozio di casalinghi possiamo raggruppare tutti gli Articoli per la casa, gli Articoli da regalo, Elettrodomestici, ecc.
Agevolano le operazioni di ricerca e la stampa di eventuali listini/cataloghi o l'inventario di magazzino degli articoli.
Consentono di impostare e variare, in una sola azione, dei parametri comuni ai prodotti appartenenti alla classe.
Megagest gestisce fino a tre classi merceologiche, in maniera gerarchica e configurabile, denominate Settori, Gruppi e Sotto gruppi. La personalizzazione delle classificazioni viene fatta nelle "Impostazioni di programma" della sezione di menu' "Utilita' e supporto" che vedremo poco piu' giu'.
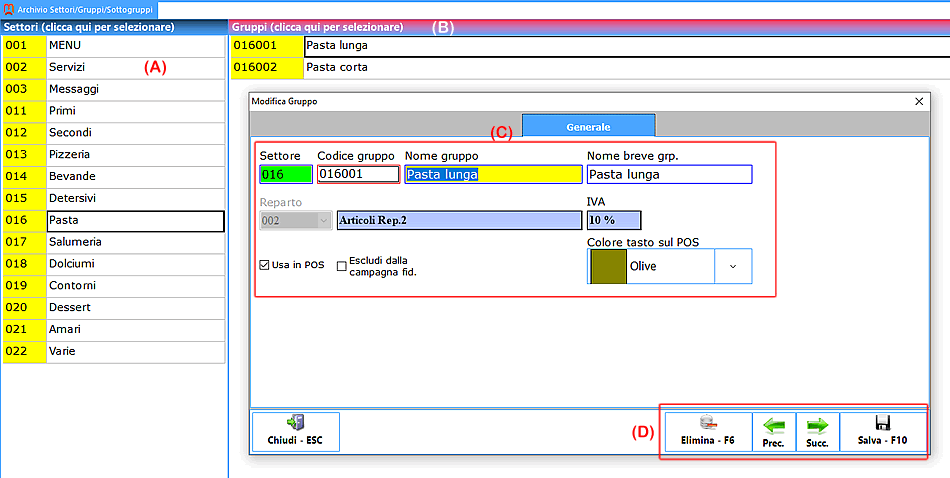
(A) : Griglia con l'elenco dei gruppi merceologici inseriti; gli inserimenti o modifiche delle varie categorie (settori, gruppi, o sottogruppi) vengono fatte direttamente nelle griglie apposite che devono essere selezionate cliccando col mouse sull'intestazione (B) prima di operare.
 PROCEDURA PER CREARE UNA NUOVA CLASSE
PROCEDURA PER CREARE UNA NUOVA CLASSE
premendo il tasto 'Nuovo - F3' dalla console dei tasti operativi presenti in basso a destra sulla griglia (A)
(C) : Campi dove inserire il codice ed il nome della classe. In particolare il codice classe e' di tipo alfanumerico e puo' essere inserito manualmente dall'utente o lasciato libero per attivare l'inserimento automatico del codice a cura del sistema. Nel campo apparira' la scritta '<AUTO>' che indichera' al programma di generare un codice progressivo in fase di salvataggio della classe.
Il nome breve e' usato per i dispositivi portatili o palmari dove occorre gestire spazi piu' ridotti, quindi si consiglia di sintetizzare il nome classe in al massimo 20 caratteri.
L'indicazione del reparto ed IVA facilita l'aventuale inserimento di un nuovo articolo/prodotto in archivio con campi preimpostati.
Usa in POS e Colore tasto POS consentono l'utilizzo della classe sul POS di vendita al banco.
Escludi dalla campagna fidelizzazione e' usato nella fidelity raccolta punti per escludere tutti gli articoli/prodotti facenti parte della classe.
IMPORTANTE : Essendo le classificazioni strutturate gerarchicamente succede che le impostazioni del livello piu' alto hanno la prevalenza su quelle di livello piu' basso. Per es. se il Settore e' escluso dal POS di vendita (Usa in POS non spuntato), eventuali gruppi o sottogruppi collegati ad esso (anche se spuntati) saranno esclusi dal POS di vendita banco.
Altra cosa importante è che, in ogni caso, le classificazioni devono essere sempre presenti su tutti i livelli gestiti ed impostati nelle configurazioni che vedremo tra poco. Per esempio se ho bisogno solo del settore sono obbligato ad inserire anche il gruppo magari con la stessa descrizione del settore. E' un vincolo di programma !
(D) : Console dei tasti operativi : "Salva - F10" per salvare una nuova voce inserita o modificata, "Elimina - F6" per eliminare la voce selezionata nella griglia.
CONFIGURAZIONI INIZIALI DELLE CLASSIFICAZIONI MERCEOLOGICHE
Menu' Utilita' e supporto tasto Impostazioni di programma
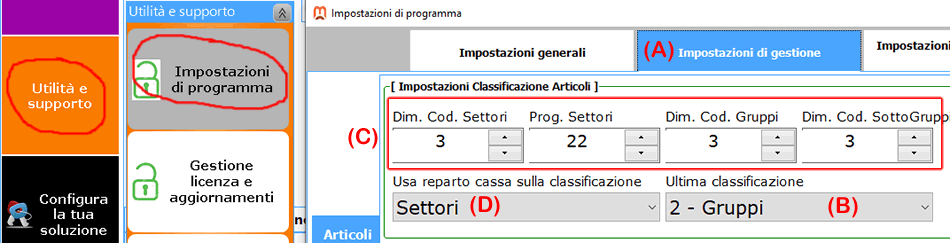
La prima operazione di organizzazione delle classificazioni merceologiche e' quella di impostare il numero dei livelli che si vogliono usare e la lunghezza dei codici da creare. Tutto questo e' fatto nella pagina delle Impostazioni di gestione (A).
(B) : Ultima classificazione consente di stabilire il numero di livelli gestiti, ovvero se ultima classificazione e' "2 - Gruppi" saranno gestiti i Settori al primo livello ed i Gruppi al secondo, configurando di conseguenza la griglia delle classificazioni nell'archivio.
(C) : Parametri di configurazione della lunghezza dei codici da creare. Normalmente le impostazioni predefinite sono ottimali per una corretta gestione delle codifiche.
(D) : Usa reparto cassa sulla classificazione imposta in automatico, all'articolo a cui si assegna la classe, il reparto POS ed IVA indicato nella stessa.
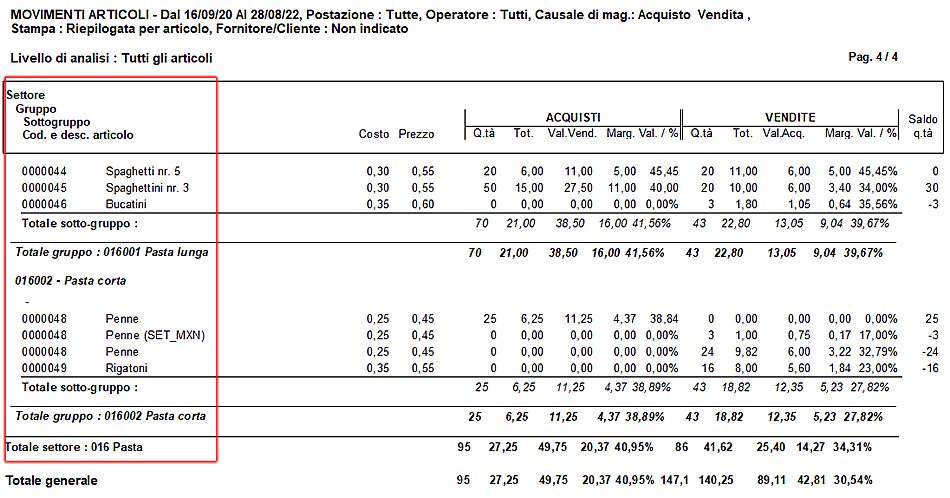
Nella figura e' rappresentato una stralcio di stampato di interrogazione articoli classificati di magazzino dove si nota in maniera evidente la struttura gerarchica delle categorie con indentazione delle voci, codici e dati contabili per facilitarne la lettura.
I CODICI IVA
Menu' Tabelle di base tasto Codici IVA.
Le aliquote IVA sono usate per calcolare la percentuale di assoggettamento all'imposta IVA relativamente ai beni o servizi inseriti nelle righe di un documento. Ogni riga di un documento puo' avere quindi una propria aliquota Iva: nel sommario del documento verra' poi stampato il "castelletto iva" che raggruppa gli imponibili e l'imposta per ogni codice IVA utilizzato. E' da notare che, per una questione estetica, i modelli di stampa forniti con Megagest riservano lo spazio per la stampa di un castelletto contenente al massimo 3 codici Iva, ma e' possibile aumentare a piacere questo spazio modificando direttamente i modelli di stampa.
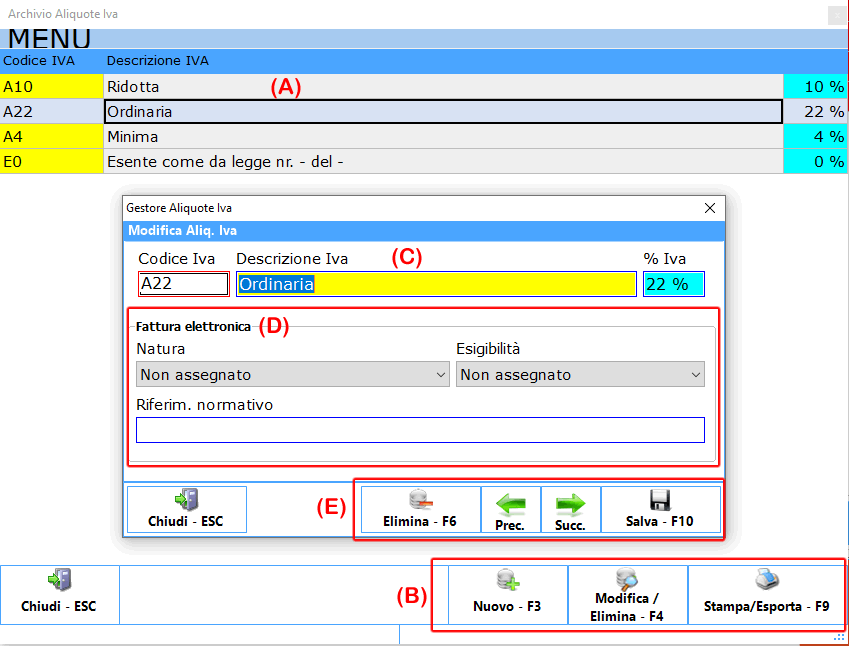
(A) : Griglia con elenco delle aliquote inserite; gli inserimenti o modifiche delle voci vengono fatte direttamente nella griglia.
(B) : Console dei tasti operativi per inserire, modificare/eliminare una voce o stampare elenchi.
 PROCEDURA PER CREARE UN NUOVO CODICE IVA
PROCEDURA PER CREARE UN NUOVO CODICE IVA
premendo il tasto 'Nuovo - F3' dalla console dei tasti operativi presenti in basso a destra sulla griglia (B)
(C) : Campi dove inserire il codice, la descrizione e l'aliquota iva. In particolare per ogni aliquota e' necessario specificare un codice alfanumerico che la identifichi. Si consiglia di creare un codice iniziante con la lettera 'A' seguita dal solo numero della percentuale, es. "A22". La descrizione dell'aliquota iva e' indicativa e serve a spiegare meglio il significato dei codici iva archiviati.
 CONSIGLI SULLA CREAZIONE DI NUOVE ALIQUOTE : Il codice IVA relativo all'aliquota "22%" che vedete nella figura e' composto dalla lettera 'A' di aliquota e dal numero '22' che indica la percentuale, questo per una maggiore comprensione. Se dovesse accadere che l'aliquota ordinaria del 22% aumenti a 23% e' fortemente consigliato aggiungere un altro codice per es. A23 con aliquota 23%, in modo da preservare lo storico aliquote iva e non creare problemi di omonimia di codice, con percentuale diversa, con i documenti emessi in precedenza !
CONSIGLI SULLA CREAZIONE DI NUOVE ALIQUOTE : Il codice IVA relativo all'aliquota "22%" che vedete nella figura e' composto dalla lettera 'A' di aliquota e dal numero '22' che indica la percentuale, questo per una maggiore comprensione. Se dovesse accadere che l'aliquota ordinaria del 22% aumenti a 23% e' fortemente consigliato aggiungere un altro codice per es. A23 con aliquota 23%, in modo da preservare lo storico aliquote iva e non creare problemi di omonimia di codice, con percentuale diversa, con i documenti emessi in precedenza !
(D) : Campi da compilare per la fatturazione elettronica. In particolare la Natura IVA, secondo lo standard della fattura elettronica, va compilata solo quando l'aliquota e' dello 0%.
(E) : Console dei tasti operativi : "Salva - F10" per salvare una nuova voce inserita o modificata, "Elimina - F6" per eliminare la voce selezionata nella griglia.
Normalmente le aliquote IVA possono essere caricate all'inizio dell'installazione del programma con 'Carica dati predefiniti' accessibile dal Server con il modulo "Manutenzione database" della sezione "Gestisci dati esercizio".
I REPARTI POS
Menu' Tabelle di base tasto Reparti POS.
I reparti POS rappresentano un estensione alle funzionalita' dei codici IVA specificatamente utilizzati nel POS delle vendite banco, delle comande o gestore ombrelloni. Il modulo permette di stabilire in nr. di reparto di destinazione sulla cassa utilizzata e l'importo massimo battuto. Permette, inoltre, di configurare i tasti che li rappresentano utilizzati nei suddetti gestori.
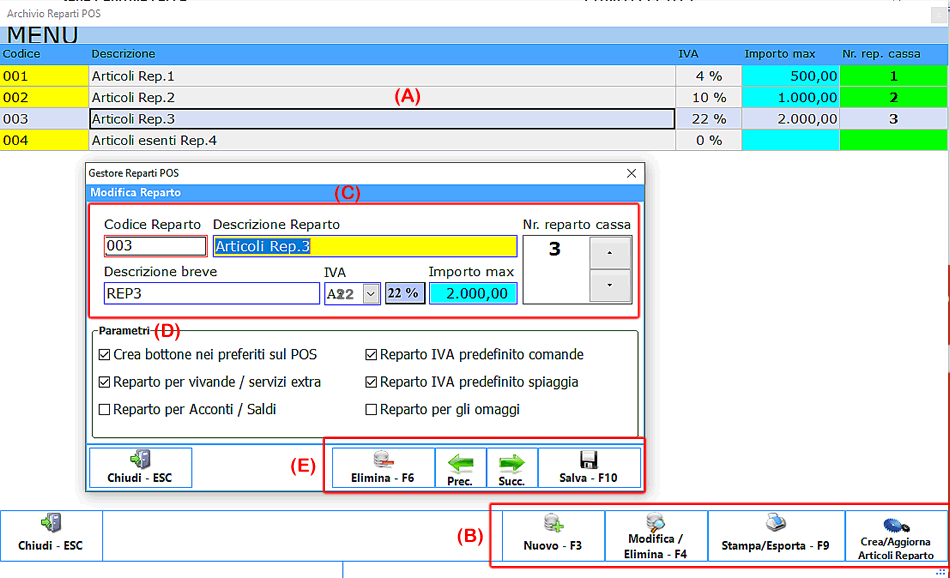
(A) : Griglia con elenco dei reparti inseriti; gli inserimenti o modifiche delle voci vengono fatte direttamente nella griglia.
(B) : Console dei tasti operativi per inserire, modificare/eliminare una voce o stampare elenchi.
In particolare il tasto "Crea/Aggiorna articoli reparto" consente di creare o aggiornare eventuali "articoli reparto" nell'archivio articoli (archivio vivande per la ristorazione) utilizzati come totalizzatori di cassa del reparto interessato, ovvero l'importo (e i quantitativi) delle vendite fatte sul reparto interessato possono essere visionate in "riepilogo dati contabili" dell'archivio articoli ed interrogate con il modulo "Interrogazioni" della sezione Movimenti, quindi "Vendite POS" selezionando l'articolo reparto.
IMPORTANTE : Ogni volta che viene inserito o modificato uno o piu' reparti il sistema, all'uscita del modulo, invita l'utente ad aggiornare gli "articoli reparto" nell'archivio articoli o vivande. Se sono stati modificati dati essenziali come l'aliquota o la descrizione conviene aggiornarli e poi riavviare il programma.
 PROCEDURA PER CREARE UN NUOVO REPARTO POS
PROCEDURA PER CREARE UN NUOVO REPARTO POS
premendo il tasto 'Nuovo - F3' dalla console dei tasti operativi presenti in basso a destra sulla griglia (B)
(C) : Maschera dei campi dove inserire il codice, la descrizione del reparto e l'aliquota iva di competenza. In particolare il codice reparto e' di tipo numerico e puo' essere inserito manualmente dall'utente o lasciato libero per attivare l'inserimento automatico del codice a cura del sistema. Nel campo apparira' la scritta '<AUTO>' che indichera' al programma di generare un codice progressivo in fase di salvataggio del reparto.
L'Importo max e Nr. reparto cassa consentono di stabilire dei parametri funzionali sulla cassa utilizzata.
(D) : Parametri che attivano i tasti relativi o le funzioni al reparto selezionato sul modulo interessato e descritto sul campo da spuntare. Per es. "Crea bottone nei preferiti sul POS" andra' a creare i bottoni "preferiti" sul POS delle vendite banco.
(E) : Console dei tasti operativi : "Salva - F10" per salvare una nuova voce inserita o modificata, "Elimina - F6" per eliminare la voce selezionata nella griglia.
CONFIGURAZIONE REPARTI SUL POS DI VENDITA
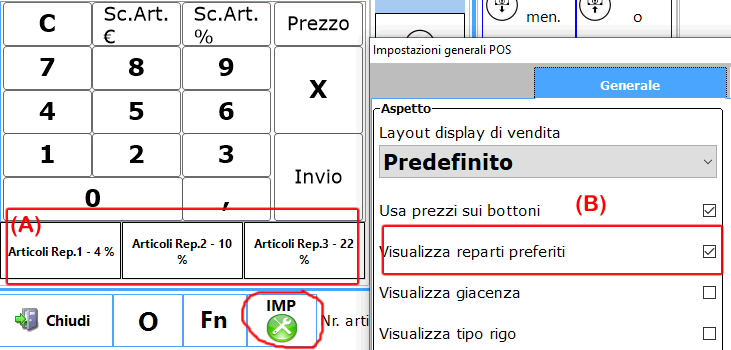
Il POS delle vendite banco si trova nella sezione di menu' "Movimenti" tasto "POS vendite" ed in figura potete vedere parte del modulo dove si possono configurare i reparti preferiti visualizzati nel punto (A), impostandone opportunamente la loro visualizzazione tramite il tasto cerchiato in rosso "Impostazioni generali POS" che attivera' la maschera (B).
Normalmente i reparti possono essere caricati all'inizio dell'installazione del programma con 'Carica dati predefiniti' accessibile dal Server con il modulo "Manutenzione database" della sezione "Gestisci dati esercizio".
LE SOLUZIONI DI PAGAMENTO
Menu' Tabelle di base tasto Soluzioni di pagamento.
Le soluzioni di pagamento sono utilizzate durante la fatturazione o in altri documenti. Quelle predefinite, caricate dall'apposita procedura in "Manutenzione database" presente sul server, rispecchiano la codifica dei metodi di pagamento (MPxx) previsti per la fatturazione elettronica identificate dal codice apposito "Cod. pagam. F.E.". In aggiunta sono presenti altre soluzioni utilizzate in moduli specifici come il POS vendite e che sono codificate in coda a quelle previte per la F.E. ovvero dal codice "23" in poi. Esse consentono anche di impostare i parametri necessari per la rateizzazione per il calcolo delle scadenze ed importi.
Questo modulo di archivio e' molto utile in quanto consente di impostare numerosi parametri funzionali utilizzati in diversi moduli di programma come la fattura elettronica per il calcolo automatico delle scadenze, il POS vendite, comande ed il gestore ombrelloni per rendere gli incassi operazioni veloci al "touch" !
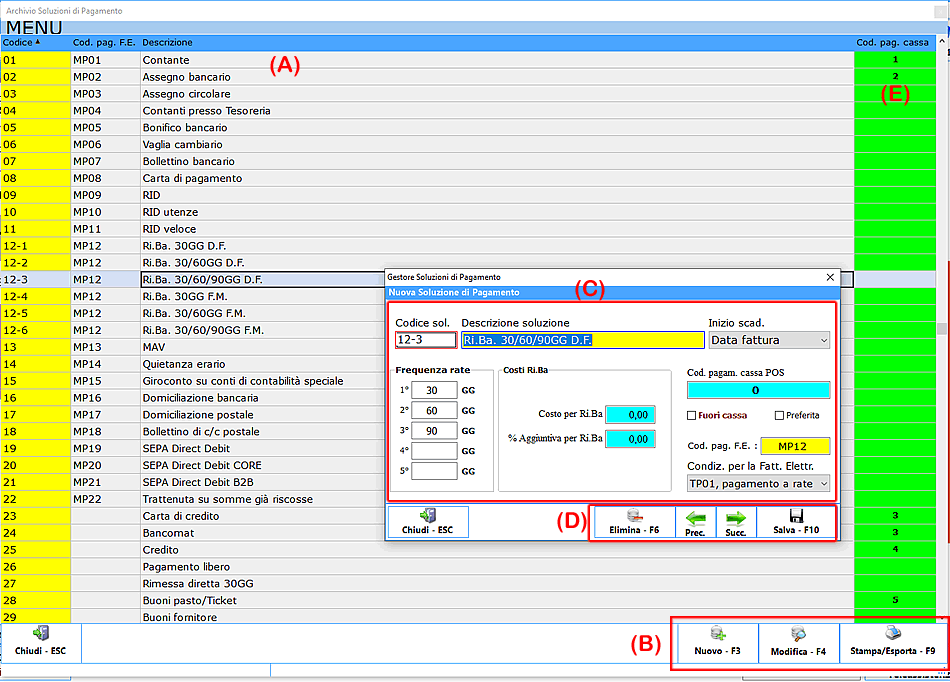
(A) : Griglia con elenco delle soluzioni inserite; se si fa doppio click o si preme il tasto modifica, su una voce, si entra in modifica della soluzione selezionata.
(B) : Console dei tasti operativi per inserire, modificare/eliminare o stampare l'elenco.
 PROCEDURA PER CREARE UNA NUOVA SOLUZIONE DI PAGAMENTO
PROCEDURA PER CREARE UNA NUOVA SOLUZIONE DI PAGAMENTO
premendo il tasto 'Nuovo - F3' dalla console dei tasti operativi presenti in basso a destra sulla griglia (B)
(C) : Maschera di inserimento o modifica della soluzione, in dettaglio i parametri :
- Il codice e' alfanumerico ma e' consigliato scriverlo come un numero del tipo 01, 02, ...40. Se ci sono gia' delle voci inserite rilevare, in progressione, l'ultimo codice e continuare da esso.
- La descrizione va scritta per intero ovvero, nel caso di Ri.Ba., anche con la frequenza rate.
- Inizio scadenze indica il momento in cui parte la generazione delle scadenze. Se 'fine mese', ad esempio, partira' dall'inizio del mese successivo a quello in cui si stanno creando nel documento !
- I valori di Frequenza rate vanno impostati a giorni in base all'intervallo voluto partendo dalla data di inizio.
- Il Cod. pagamento cassa POS, quando e' maggiore di zero, imposta la soluzione di pagamento per essere automaticamente utilizzata sul POS delle vendite banco nella maschera di incasso. Questo codice coincide anche con il codice pagamento che veniva usato in XOn-Off per le casse con soluzioni del tipo : 1=Contante, 2=Assegno, 3=CartaCredito o Bancomat, 4=Credito, 5=Ticket o Buoni Pasto, ecc.
Nella colonna (E) ci sono numerate 6 soluzioni che creeranno 6 tasti di scelta rapida del pagamento sul POS di vendita al banco, posti nell'ordine indicato dal progressivo. NB In figura il progressivo doppio "3" e' dovuto al fatto di avere sulle casse CartaCredito o Bancomat con lo stesso codice !
- Il Fuori cassa indica un pagamento 'contante' fatto tramite carta di credito, ad esempio, in cui il reale incasso avverra' in un momento successivo.
- Preferita e' usato nel caso di emissione documenti con soluzioni di pagamento preimpostate. Per esempio e' utile per velocizzare la creazione automatica di fatture.
- Cod. pagam. F.E. e' il codice assegnato dall'AdE alle soluzioni usate per la fatturazione elettronica.
L'inserimento dei dati di pagamento nella fattura elettronica e' previsto al solo scopo di agevolare la registrazione e la gestione dello scadenzario da parte del cliente che riceve il documento. Pertanto, a riguardo di queste informazioni e' utile sapere che:
- Non è obbligatorio che siano specificati.
- Non sono vincolanti, quindi il cliente sara' libero di pagare in modi e/o con scadenze differenti.
- Condizioni per la fatt. elettr. si riferiscono ai codici previsti dall'AdE usati per il Tipo pagamento nella fatturazione elettronica
(D) : Console dei tasti operativi : "Salva - F10" per salvare una nuova voce inserita o modificata, "Elimina - F6" per eliminare la voce selezionata nella griglia.
L'ARCHIVIO CLIENTI E FORNITORI
In questo archivio, in realta', e' possibile gestire qualsiasi tipo di 'soggetto' che ruota intorno all'attivita' aziendale e quindi non solo specificatamente clienti o fornitori ma anche vettori, agenti o intermediari fino a semplici contatti di rubrica.
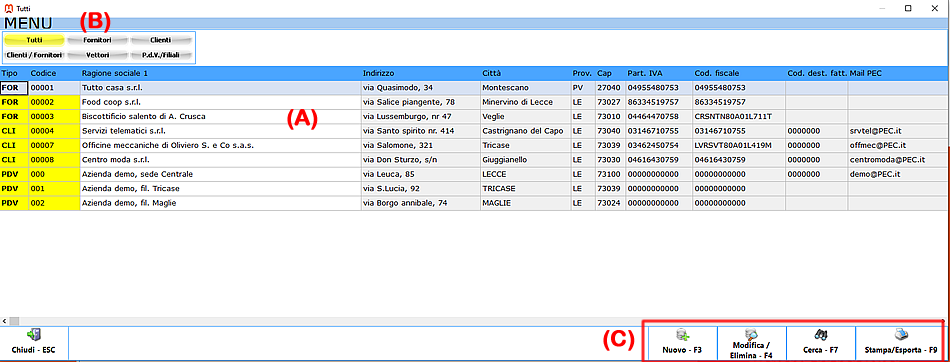
(A) : Griglia con elenco dei clienti e fornitori inseriti; se si fa doppio click o si preme il tasto modifica, su una voce, si entra in modifica del soggetto.
(B) : Selettore rapido dei soggetti, ovvero un filtro che faccia vedere solo la categoria di soggetti interessati.
(C) : Console dei tasti operativi per inserire, modificare/eliminare o stampare l'elenco.
 PROCEDURA PER CREARE UN NUOVO CLIENTE/FORNITORE
PROCEDURA PER CREARE UN NUOVO CLIENTE/FORNITORE
premendo il tasto 'Nuovo - F3' dalla console dei tasti operativi presenti in basso a destra sulla griglia (C)
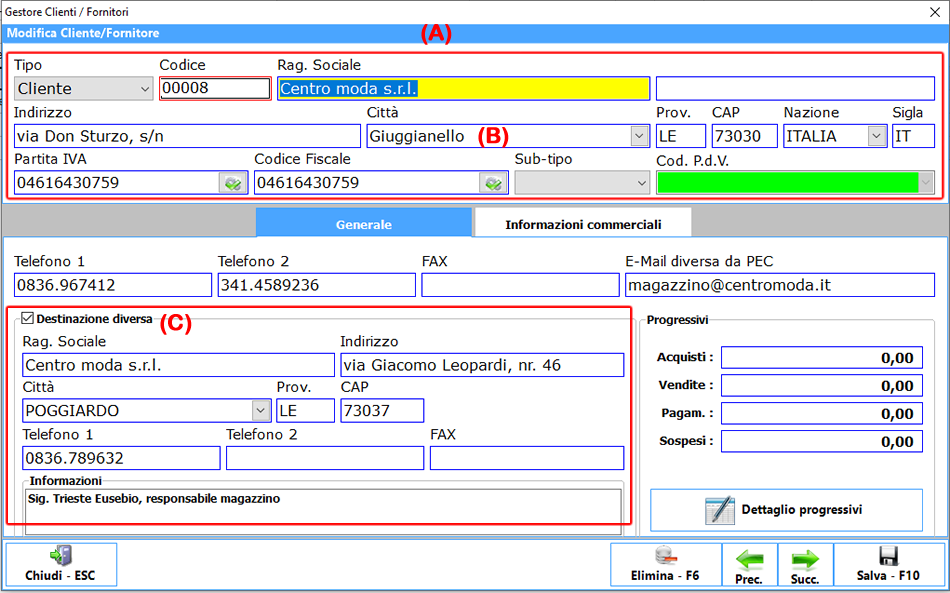
(A) Maschera di inserimento o modifica delle informazioni anagrafiche di un soggetto, in particolare :
- Il codice è alfanumerico e puo' essere inserito manualmente dall'utente o lasciato libero per attivare l'inserimento automatico di un codice numeri a cura del sistema. Nel campo apparira' la scritta '<AUTO>' che indichera' al programma di generare un codice progressivo in fase di salvataggio.
- La ragione sociale puo' essere scritta in 2 campi. Il secondo dovrebbe essere usato solo per un eventuale estensione dettagliata.
- I campi citta', provincia e C.A.P. possono essere compilati manualmente o i dati possono essere prelevati dall'archivio citta' installato nel programma seguendo la procedura di ricerca e inserimento dati di archivio. (B)
- I campi Partita IVA e Codice Fiscale hanno il bottone laterale di validazione del codice inserito. In particolare se il codice fiscale e' uguale alla partita iva il sistema dira' che e' errato, ma verra' accettato lo stesso.
(C) I campi di destinazione diversa vanno compilati quando il cliente (o fornitore) possiede una sede diversa, solitamente amministrativa, dove spedire la merce nel caso di DDT o fatturazione.
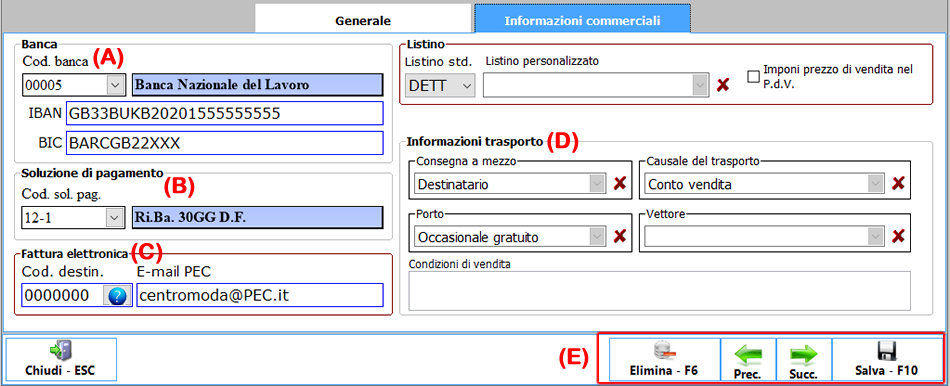
Le informazioni commerciali, insieme a quelle anagrafiche trattate sopra, vengono recuperate in automatico dal sistema durante la creazione o modifica di un qualsiasi documento, al momento in cui si cerca ed inserisce il cliente o fornitore all'interno di esso.
(A),(B),(C),(D) sono campi che velocizzano l'emissione dei documenti quindi consigliati da compilare ma non obbligatori. Non vincolano l'emissione del documento ed in fase di creazione o modifica dello stesso possono essere inseriti o modificati manualmente sul momento.
(E) : Console dei tasti operativi : "Salva - F10" per salvare una nuova voce inserita o modificata, "Elimina - F6" per eliminare la voce selezionata nella griglia.
I CLIENTI PRIVATI E FIDELIZZATI
In questo archivio e' possibile gestire la categoria dei clienti privati e/o fidelizzati usati prevalentemente nel retail o nella ristorazione/hotel dove e' possibile gestire, opzionalmente, le informazioni della fidelity card associata ed i progressivi punti accumulati o scaricati.
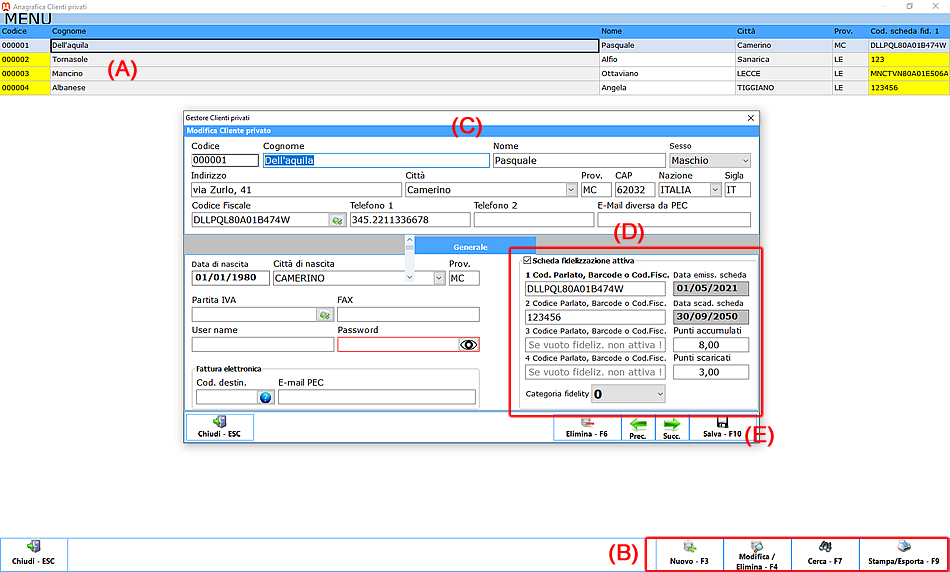
(A) Griglia con elenco dei clienti inseriti; se si fa doppio click o si preme il tasto modifica, su una voce, si entra in modifica.
(B) : Console dei tasti operativi per inserire, modificare/eliminare o stampare l'elenco.
 PROCEDURA PER CREARE UN NUOVO CLIENTE PRIVATO/FIDELIZZATO
PROCEDURA PER CREARE UN NUOVO CLIENTE PRIVATO/FIDELIZZATO
premendo il tasto 'Nuovo - F3' dalla console dei tasti operativi presenti in basso a destra sulla griglia (B)
(C) Campi anagrafici da compilare.
(D) Campi specifici per la fidelity card dove e' possibile indicare fino a 4 codici per il recupero del cliente sul POS di vendita. I punti accumulati vengono aggiornati in automatico dal sistema, in fase di vendita sul POS, quando gli articoli rientrano nella promozione attiva. La fidelity card ha una scadenza oltre la quale i punti non vengono più accumulati; e' possibile disattivarla temporaneamente o definitivamente togliendo la spunta su "Scheda fidelizzazione attiva", come una forma di black list; e' possibile associare la card ad una categoria di fidelity con valori da 0 a 9 dove zero e' quella predefinita di base, le altre sono gestite come speciali.
(E) : Console dei tasti operativi : "Salva - F10" per salvare una nuova voce inserita o modificata, "Elimina - F6" per eliminare la voce selezionata nella griglia.

Il POS delle vendite banco si trova nella sezione di menu' "Movimenti" tasto "POS vendite" ed in figura potete vedere parte del modulo che mostra come si recupera il cliente fidelizzato, selezionando prima il tipo di recupero (A) e poi nel campo nero (B), dove viene scritto manualmente o rilevato con un lettore barcode il codice fiscale del cliente. Il recupero puo' essere fatto, in ogni caso, con tutti i codici associabili alla fidelity card visti sopra oppure per nome cliente selezionando preventivamente il tasto "Nom.Cli" accanto a "Card-C.F.".
Recuperato il cliente vengono mostrati i "Dati fidelity" in merito ai progressivi del saldo punti accumulati meno quelli scaricati, i punti maturati con la vendita corrente con alla fine il saldo attuale. Sempre dal POS e' possibile consegnare premi e scaricare eventuali punti.
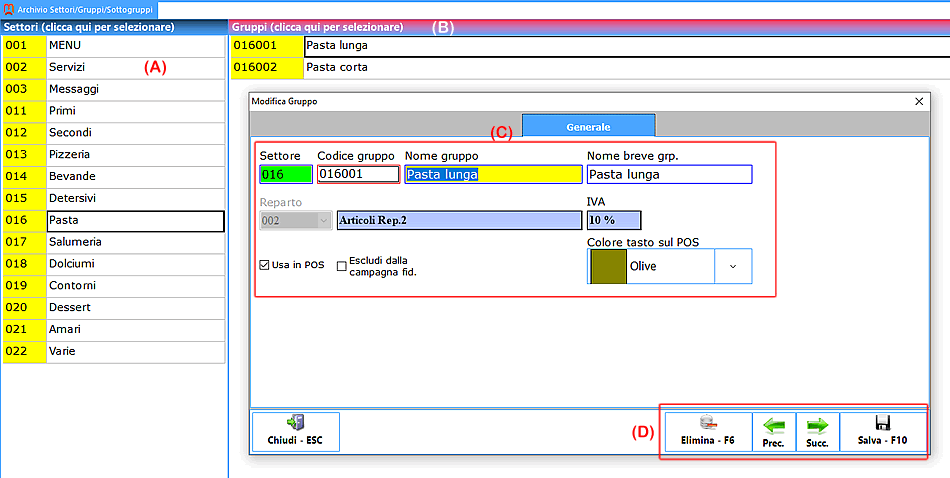
 PROCEDURA PER CREARE UNA NUOVA CLASSE
PROCEDURA PER CREARE UNA NUOVA CLASSE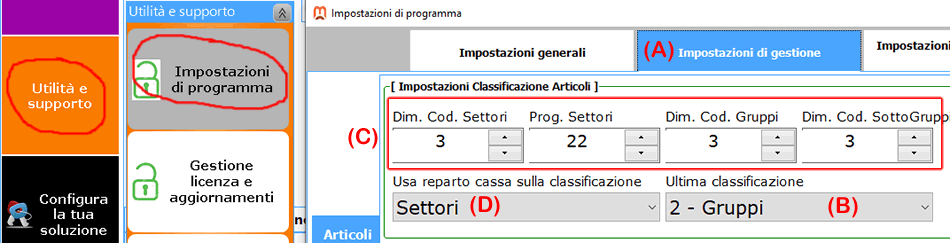
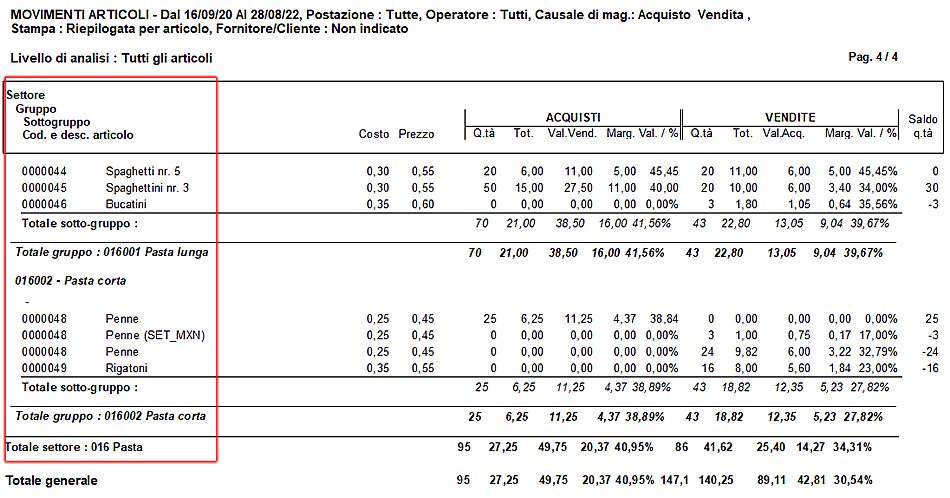
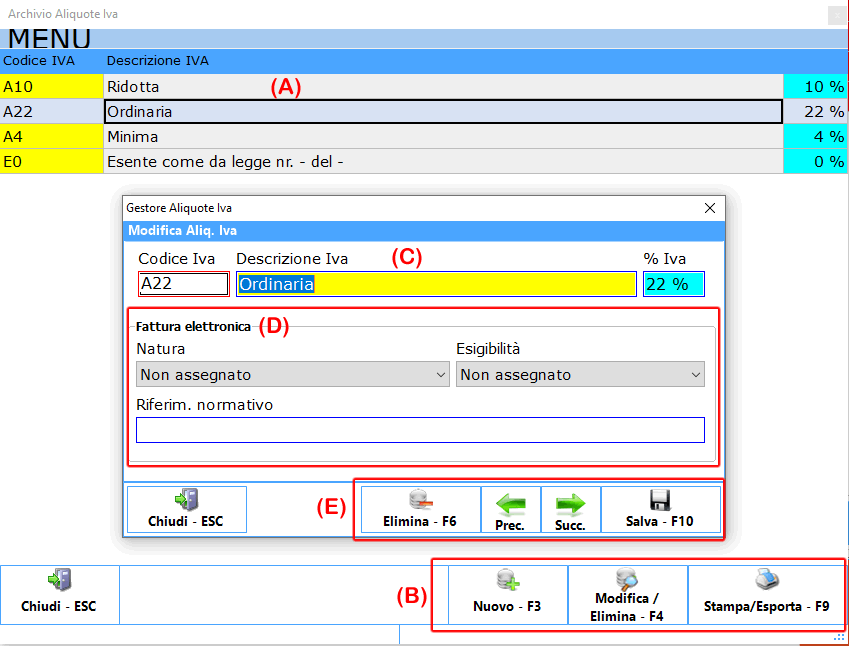
 CONSIGLI SULLA CREAZIONE DI NUOVE ALIQUOTE : Il codice IVA relativo all'aliquota "22%" che vedete nella figura e' composto dalla lettera 'A' di aliquota e dal numero '22' che indica la percentuale, questo per una maggiore comprensione. Se dovesse accadere che l'aliquota ordinaria del 22% aumenti a 23% e' fortemente consigliato aggiungere un altro codice per es. A23 con aliquota 23%, in modo da preservare lo storico aliquote iva e non creare problemi di omonimia di codice, con percentuale diversa, con i documenti emessi in precedenza !
CONSIGLI SULLA CREAZIONE DI NUOVE ALIQUOTE : Il codice IVA relativo all'aliquota "22%" che vedete nella figura e' composto dalla lettera 'A' di aliquota e dal numero '22' che indica la percentuale, questo per una maggiore comprensione. Se dovesse accadere che l'aliquota ordinaria del 22% aumenti a 23% e' fortemente consigliato aggiungere un altro codice per es. A23 con aliquota 23%, in modo da preservare lo storico aliquote iva e non creare problemi di omonimia di codice, con percentuale diversa, con i documenti emessi in precedenza !