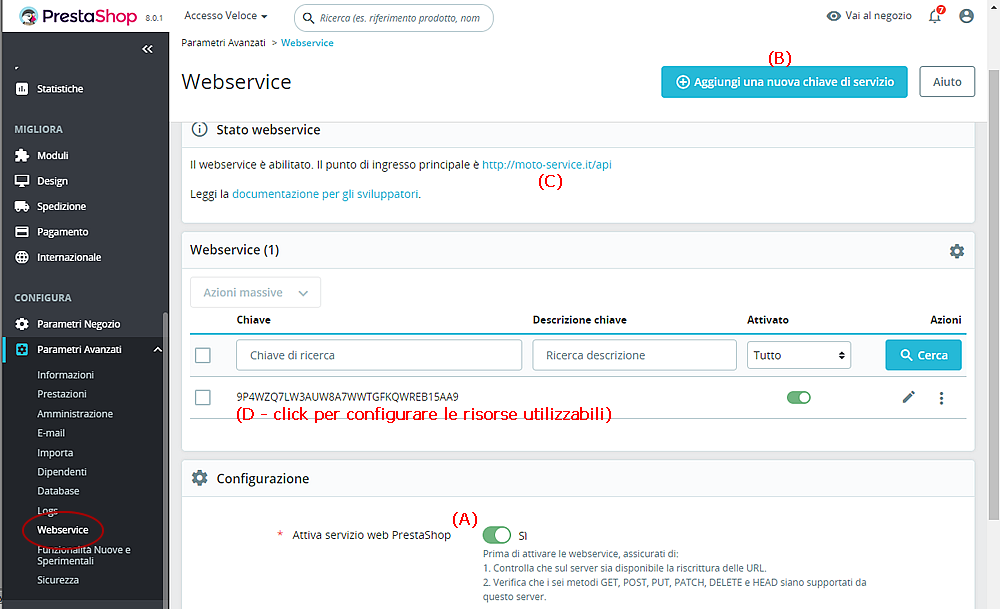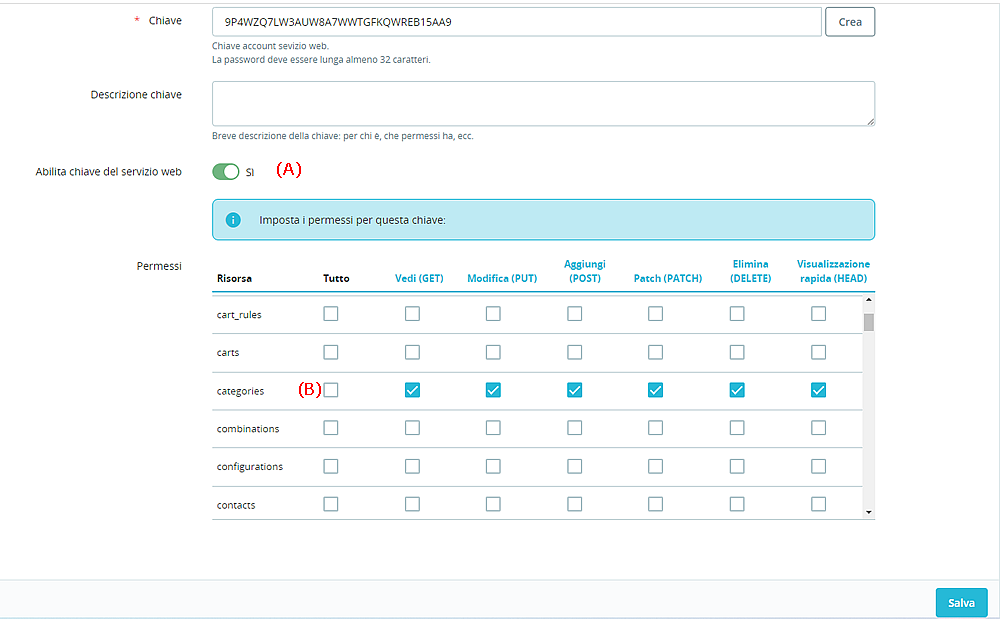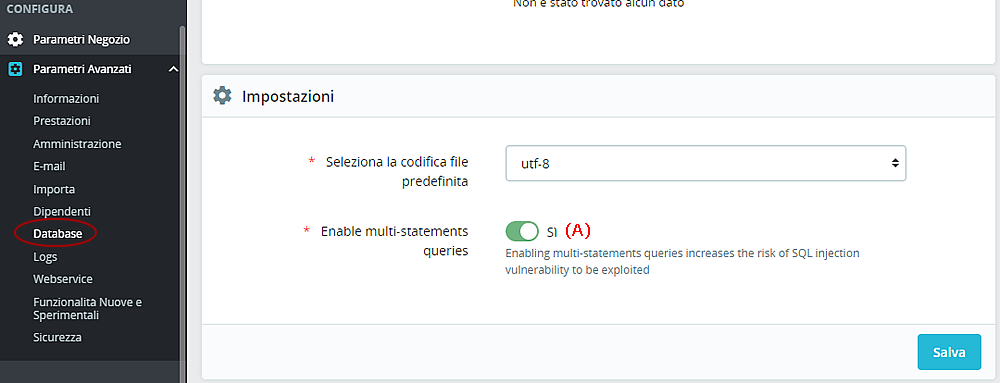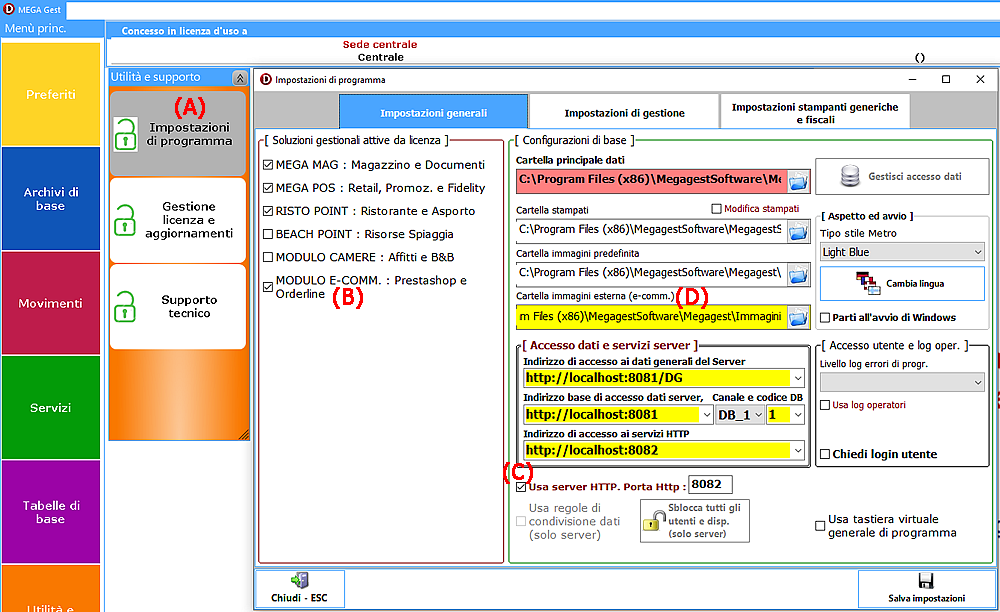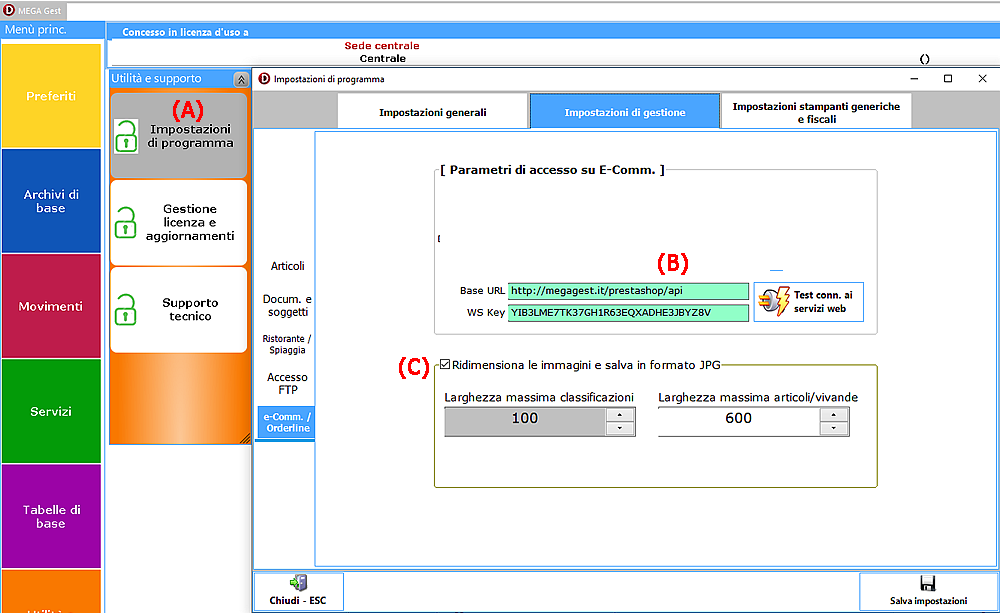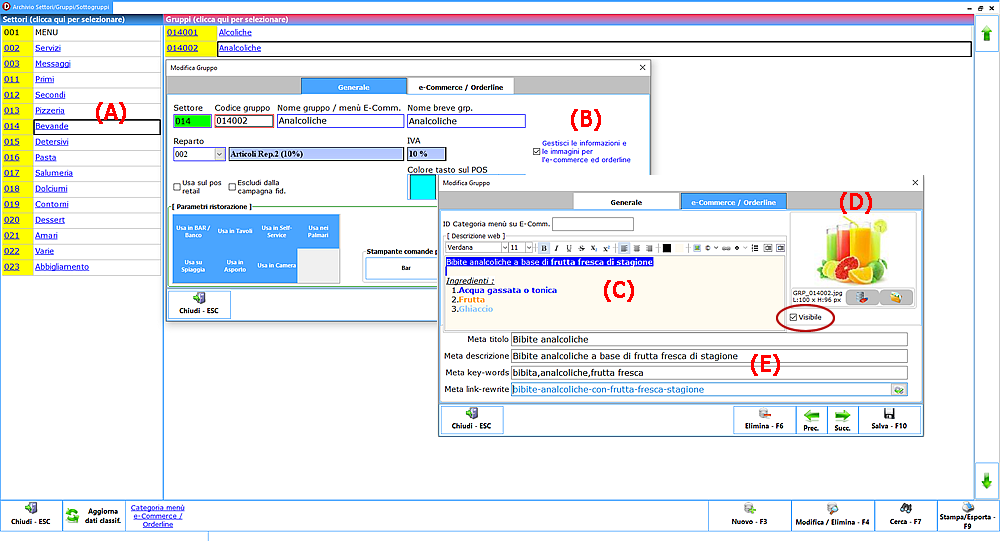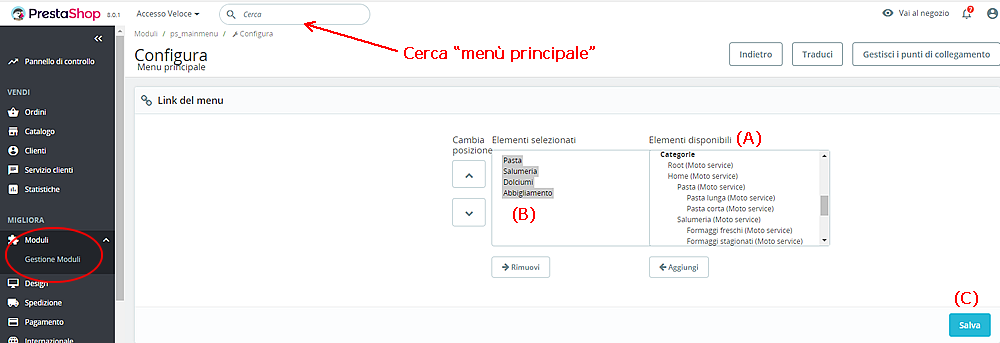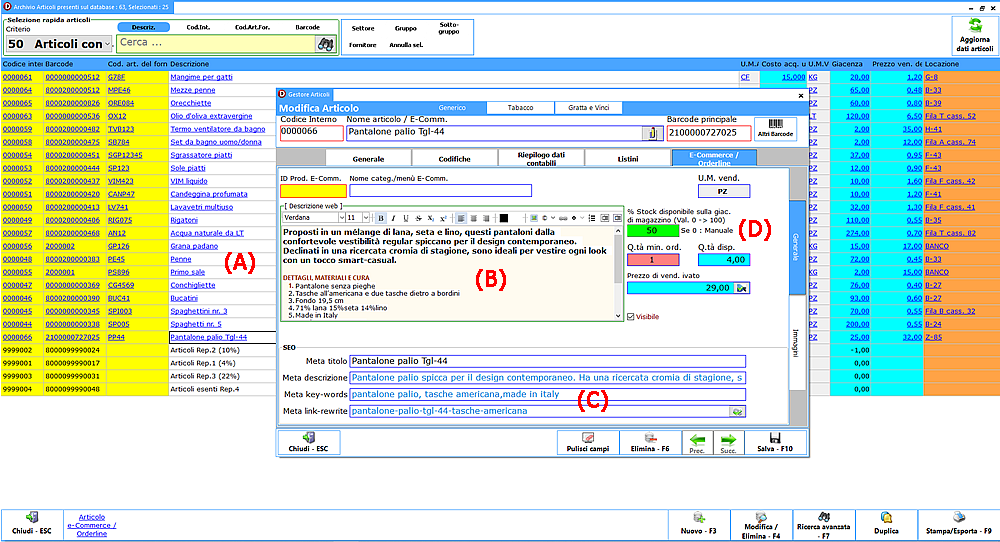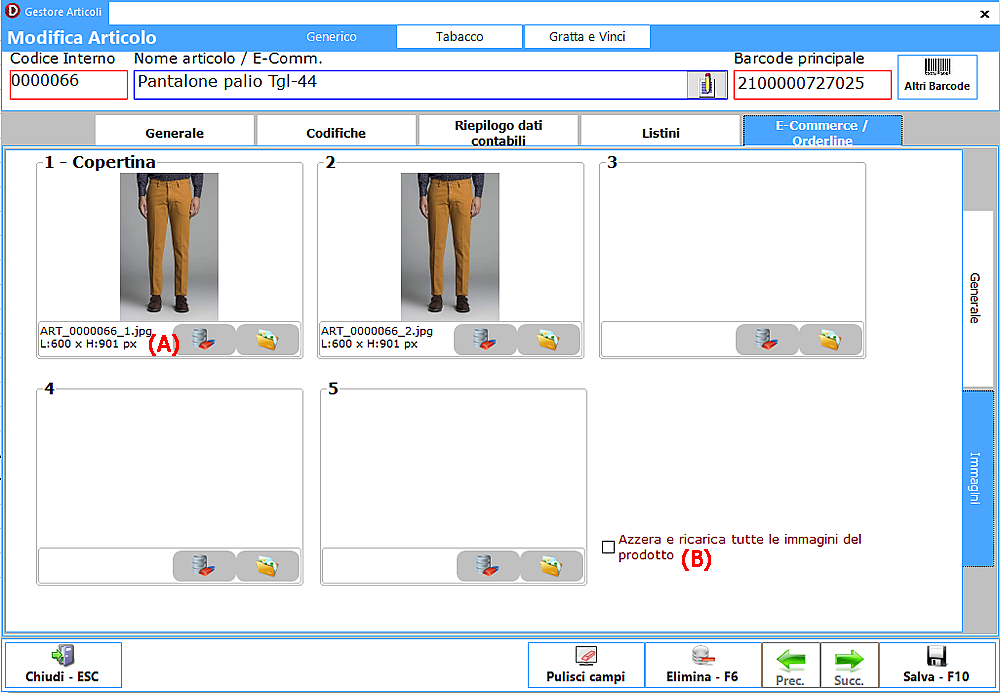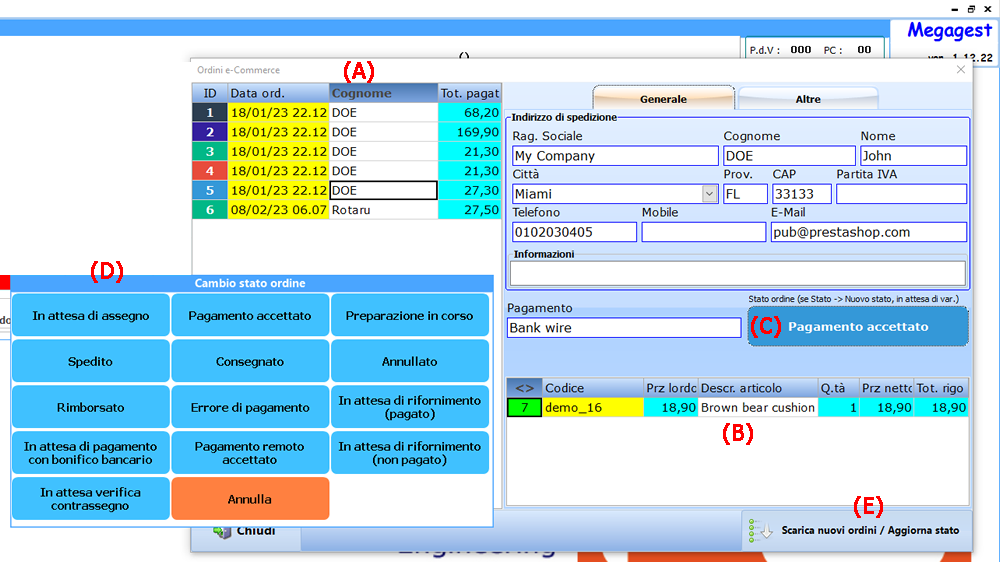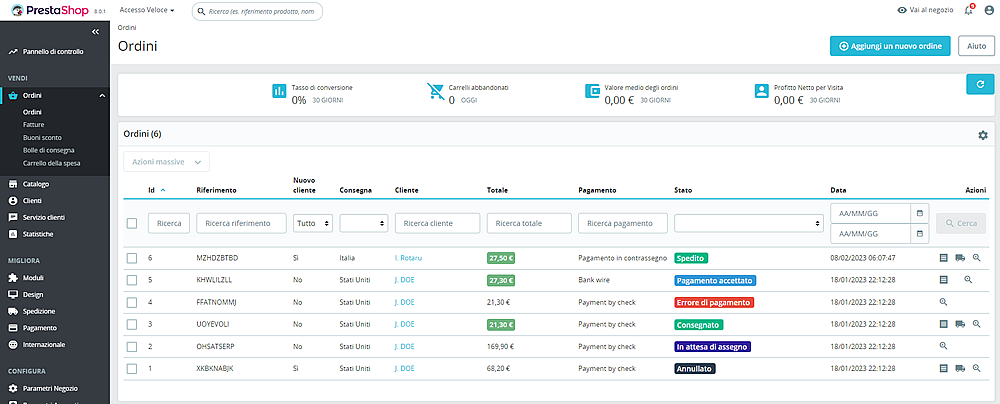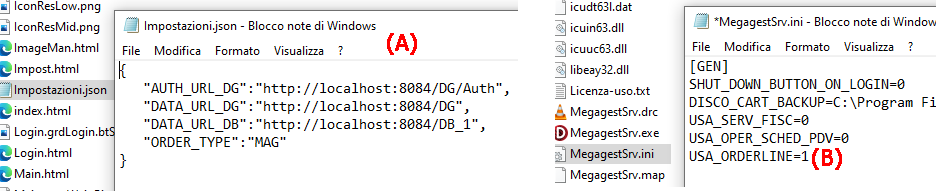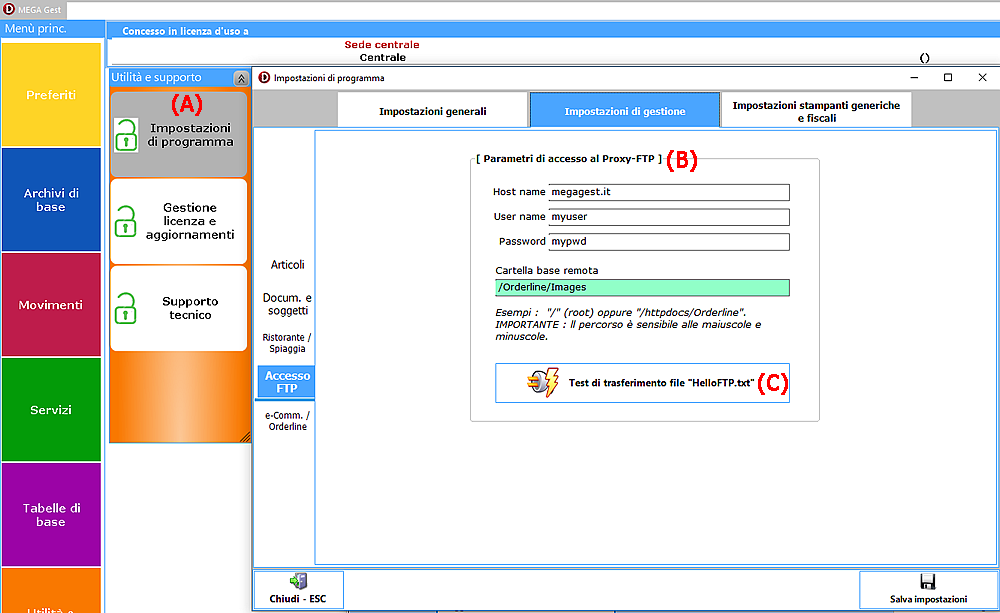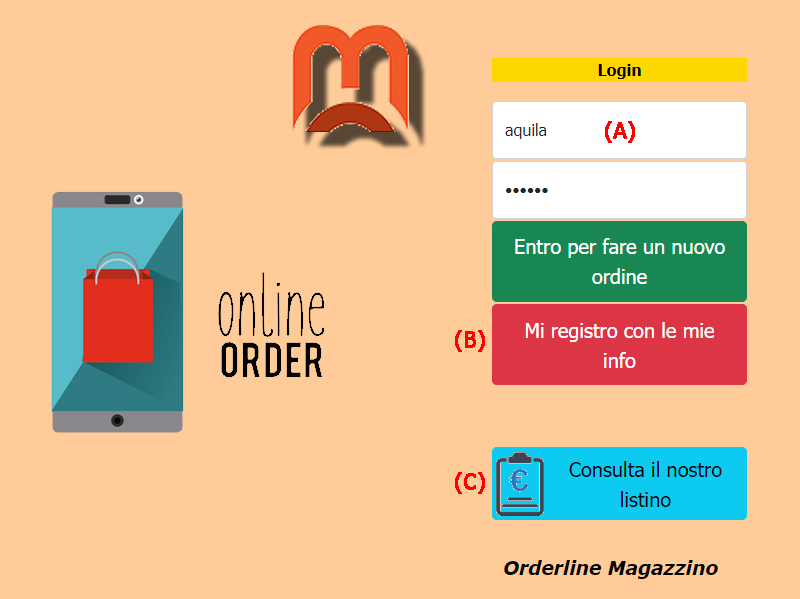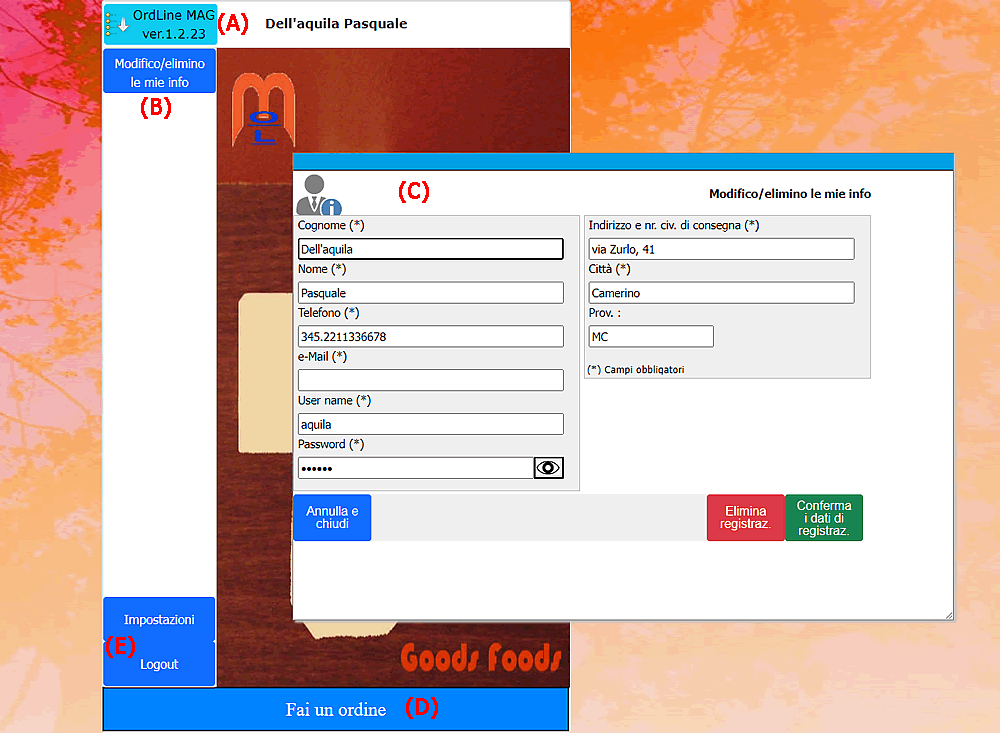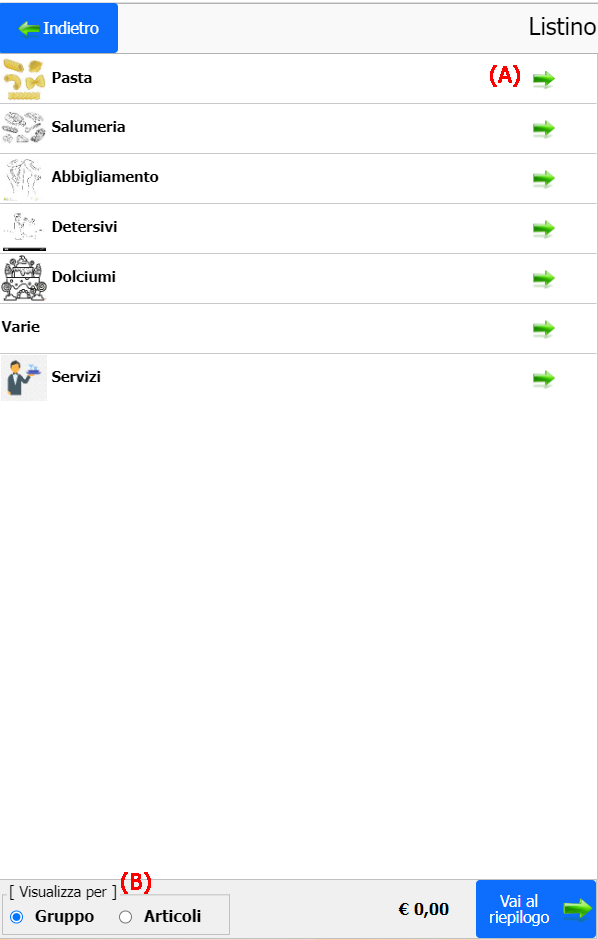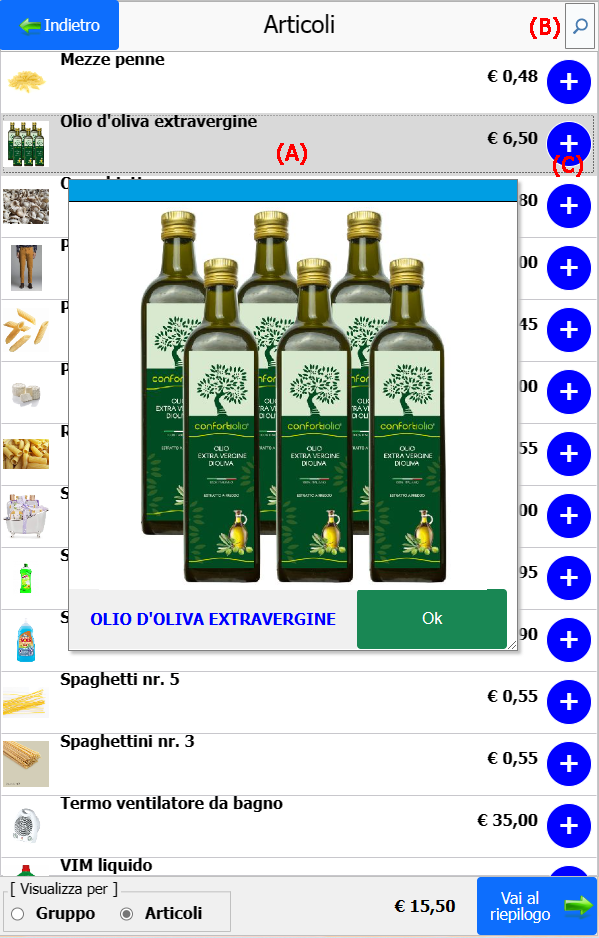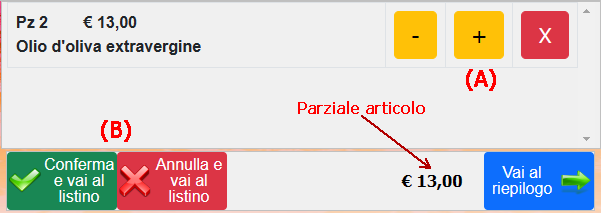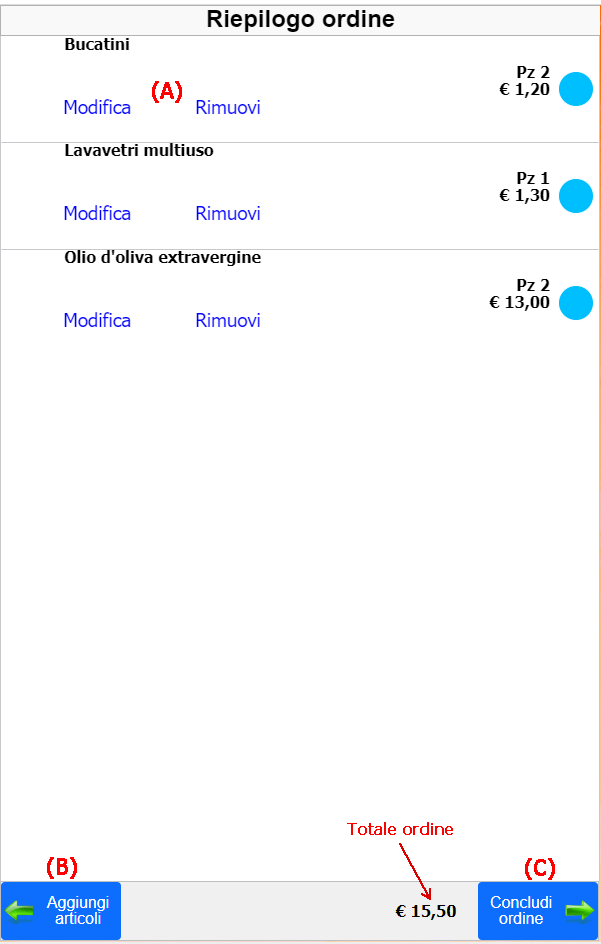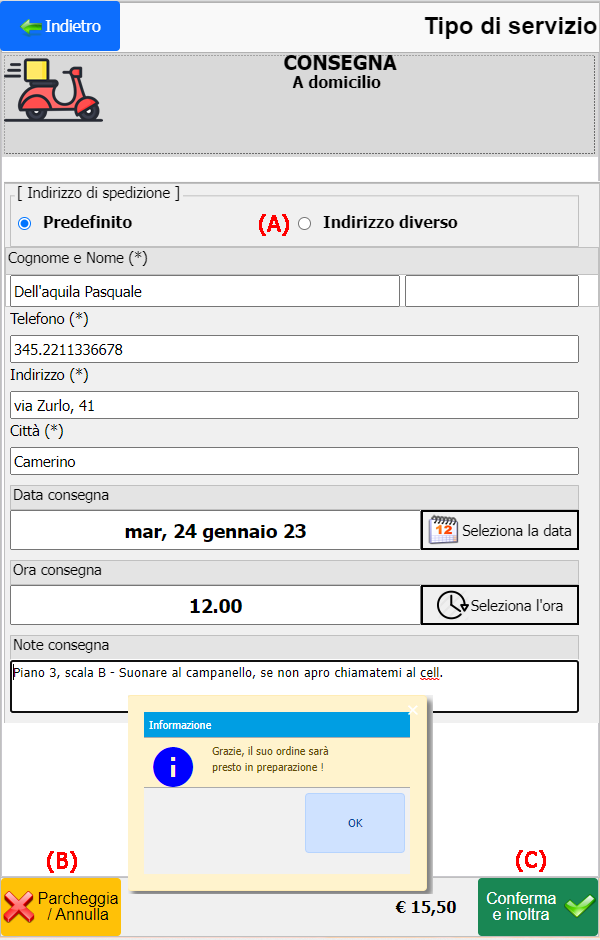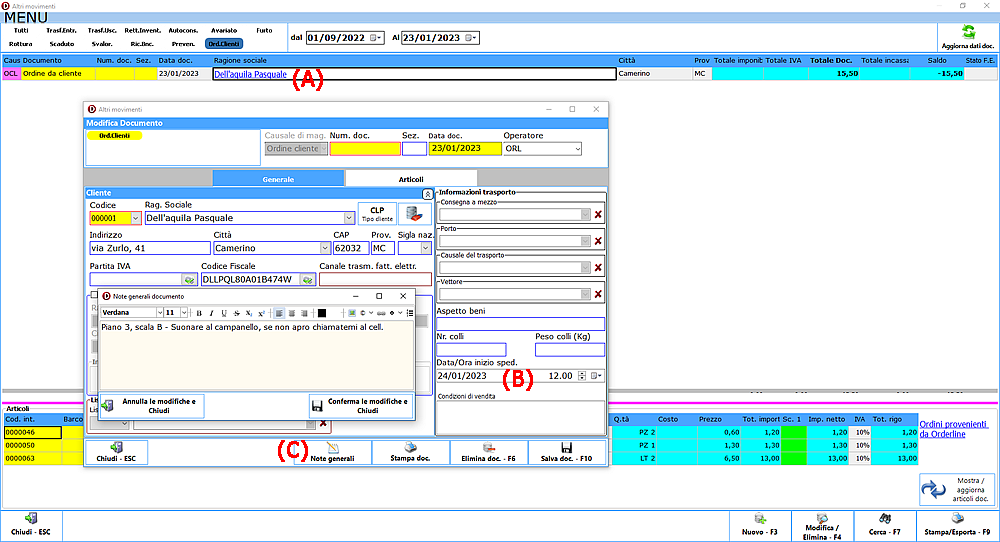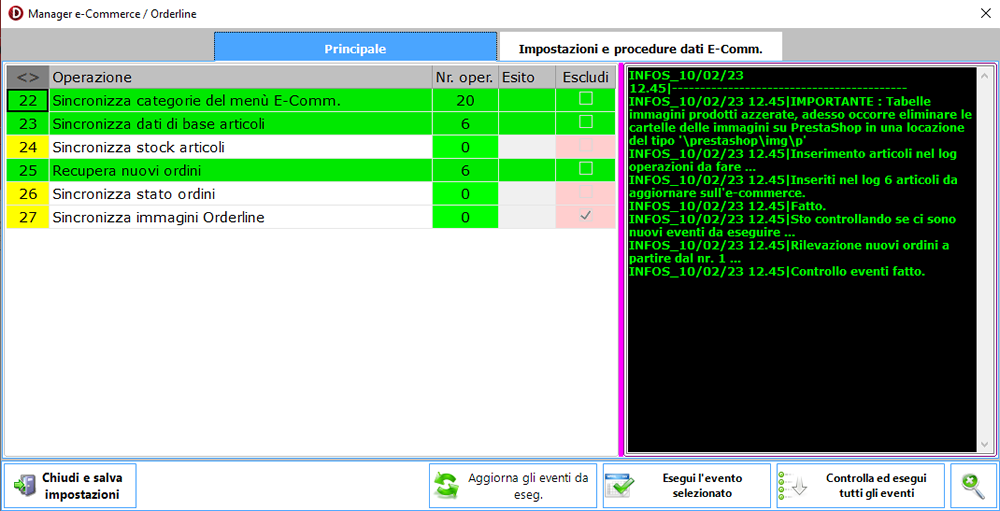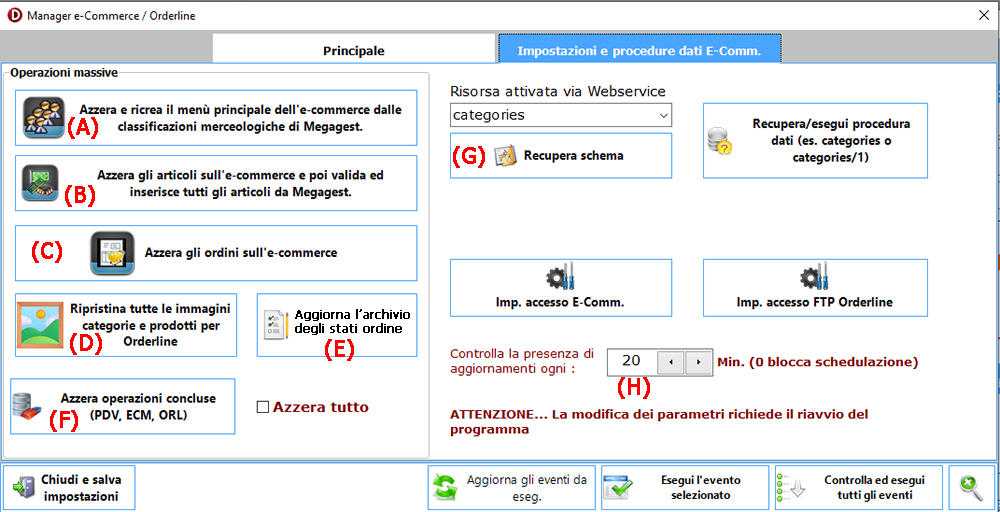INSTALLARE E CONFIGURARE PRESTASHOP
DOWNLOAD ED INSTALLAZIONE
L'ultima versione attualmente disponibile di Prestashop è la 8.0.1 a cui questo manuale si riferisce. L'installazione e la configurazione dovrebbe essere uguale (e funzionare) dalle versioni più vecchie alle più nuove che verranno in futuro.
Per installare Prestashop occorre scaricare il setup dal sito ufficiale che sarà un file compresso come "Zip" o "Rar" che occorre poi decomprimere. Il contenuto (circa 3 file) va copiato con un programma client FTP tipo FileZilla sulla root del sito interessato.

Prima di avviare l'installazione di Prestashop occorre creare un database di tipo MySQL o MariaDB tramite gli strumenti di amministrazione messi a disposizioone dal servizio di hosting sul Vs. sito, come "phpMyAdmin". Alla fine avremo le credenziali quali il Nome DB (es. prestashop_db), la User name (es. prestashop_admin) e la Password di accesso al database che dovremo fornire poi a Prestashop durante l'installazione.
Alla fine possiamo procedere all'installazione lanciando la pagina "index.php" dal sito interessato, compilando tutte le informazioni che ci verranno richieste, compreso la creazione di un "Negozio" a cui dovremo dare un intestatario, un nome utente ed una password.
Per ulteriori informazioni potete consultare la guida completa dal sito ufficiale.
Finita l'installazione occorre compiere 2 operazioni importanti con il client FTP FileZilla. Primo occorre eliminare la cartella "Install" che si trova sulla root di Prestashop, secondo occorre rinominare una cartella speciale denominata per esempio come "admin642ealwnf" in un nome più facile da scrivere per poter entrare nel pannello di controllo di Prestashop; si possono usare nomi a scelta ma l'importante è non usare la parola "admin", esempio admin1. Quindi per entrare nel pannello scriveremo sulla barra degli indirizzi : "http://mysite.it/admin1".
CONFIGURARLO PER MEGAGEST
Per configurare Prestashop ed essere usato con Megagest occorre accedere agli strumenti di amministrazione tramite il pannello di controllo digitando sulla barra degli indirizzi il link di accesso amministratore visto in precedenza del tipo "http://mysite.it/admin1".
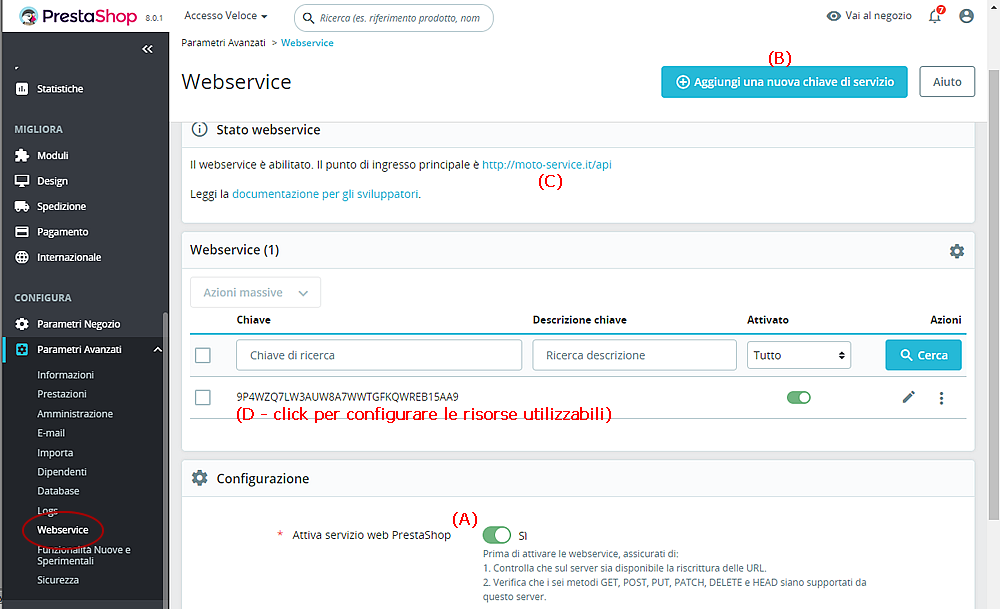
Dal menù principale del pannello di controllo entriamo in "Parametri avanzati" quindi "Webservice".
La prima cosa importante è attivare i servizi web (A) e successivamente quella di creare una chiave di accesso ai servizi con il bottone Aggiungi una nuova chiave di servizio (B). Verrà creato un codice alfanumerico lungo (D) che Megagest utilizzerà per accedere in remoto alle funzionalità di Prestashop per aggiornare il menù, aggiungere gli articoli e le immagini, scaricare gli ordini ed aggiornare lo stock, ecc. Infatti cliccando sul codice chiave accediamo alle risorse che vogliamo utilizzare e che vedremo tra poco.
Un altro parametro importante è il punto di ingresso (C) ai servizi di Prestashop che occorre copiare ed incollare in "Base URL" dei parametri di accesso e-commerce nelle impostazioni di Megagest, insieme alla chiave nel campo "WS key". Alla fine fare "Salva".
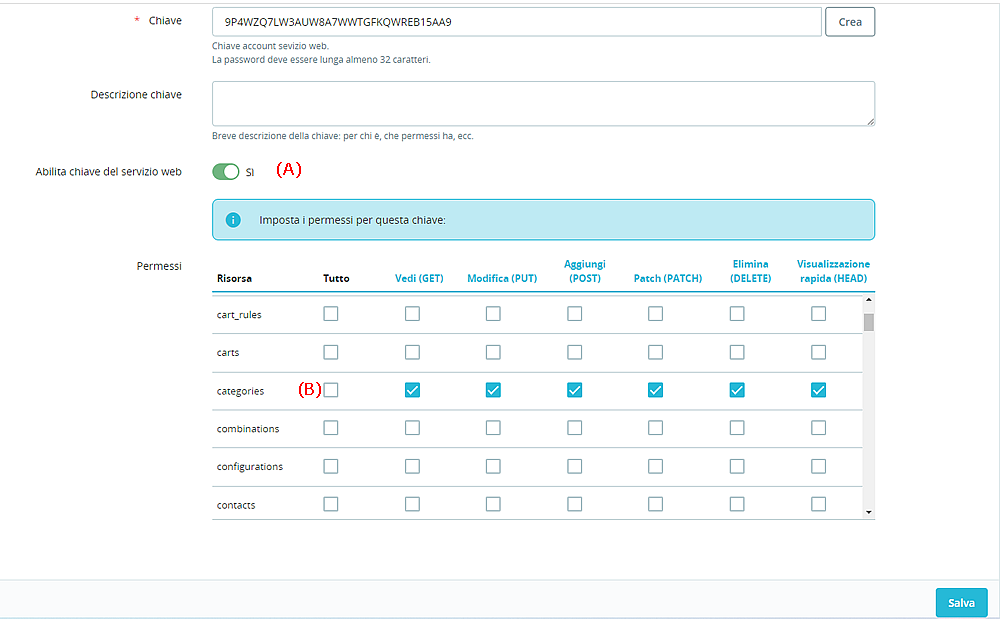
Per completare l'attivazione lato Prestashop occorre "Abilitare la chiave del servizio web" (A) ed indicare quali risorse si intende utilizzare tramite i web services, ovvero quali sono le tabelle ed i moduli che verranno aggiornati in remoto da Megagest. Al momento le risorse aggiornabili sono "addresses", "categories", "customers", "currencies", "images", "image_types", "orders", "order_histories", "order_states", "products", "shops", "states", "stock_availables" i cui permessi si devono spuntare tramite la voce "Tutto" (B). Alla fine fare "Salva".
Questo problema è indicato anche dalla comparsa dell'errore : "HTTP/1.0 401 Unauthorized".
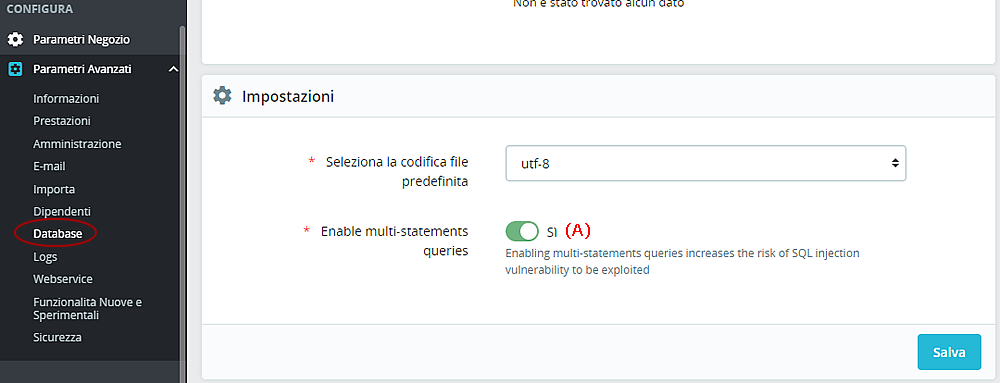
Megagest utilizza delle funzionalità esterne, sviluppate ad hoc, per compiere delle operazioni "massive" tramite lo schedulatore eventi per l'ecommerce. Per lanciare queste operazioni occorre prima caricare sulla root del sito, tramite un client FTP tipo FileZilla, il file delle procedure esterne "ps_external.php" scaricabile dall'area download di Megagest, e poi di attivare il "Multi-statements queries" (A) dal menù Parametri avanzati, quindi Database. Alla fine fare "Salva".
LE IMPOSTAZIONI DI BASE PER L'E-COMMERCE
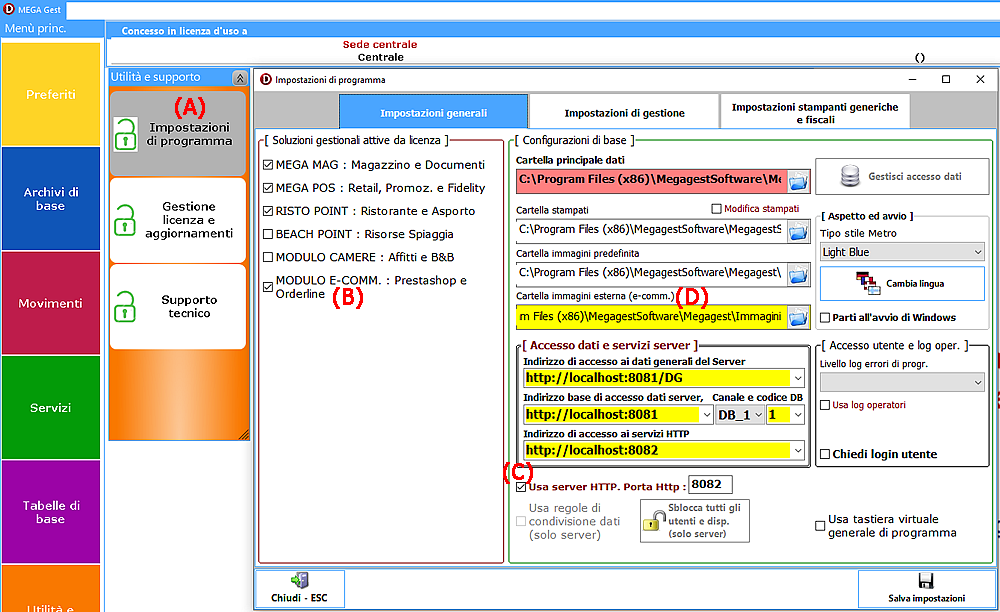
Per poter usare il modulo e-commerce occorre prima attivarlo dalle impostazioni di programma (A) spuntando la voce "MODULO E-COMM.: Prestashop ed Orderline (B).
Altra impostazione importante è "Usa server HTTP" e "Porta HTTP" (C), utilizzata, per esempio, quando si trasferiscono le immagini dal programma gestionale, lato client, al server, oppure per accedere a servizi di varia natura sul server tramite richieste http, internet per intenderci !
La cartella immagini esterna (e-comm.) (D) è il "luogo" dove vengono gestite le immagini per l'e-commerce ed orderline ed è strutturata al momento in 2 sottocartelle Categorie ed Articoli dove il sistema archivia, opportunamente rinominate tramite il codice della voce di archivio, tutte le immagini gestite con esso. Quindi un file di immagine con nome "acqua-naturale.jpg" verrà rinominato come "VIV_0000020.jpg", questo per evitare omonimie con sovrascritture accidentali del file e per rendere l'archivio immagini più consistente ovvero l'immagine direttamente associata all voce di archivio !
Vi è anche una cartella speciale di appoggio denominata "_Imagestore" che è possibile utilizzare come "deposito" temporaneo dei files di immagine prima di essere destinati nell'apposita cartella.
Il motivo per cui si può impostare una cartella esterna risiede anche nel fatto che vi possono essere numerosi files di immagine ed anche di grosse dimensioni che possono risiedere in unità differenti da quella di installazione del programma.

IMPORTANTE : queste impostazioni per i punti (B),(C) e (D) devono essere fatte sia lato server che client del gestionale Megagest.
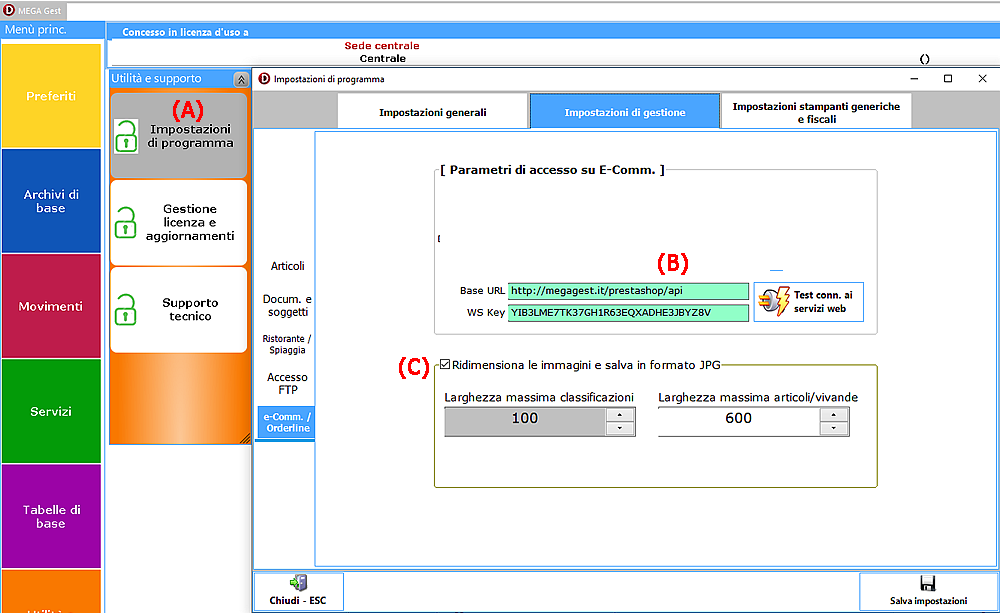
Il pannello dei parametri di accesso e-commerce (B) consente di fare anche un test di verifica sulla connessione al portale e-commerce. I parametri da fornire (Base URL e WS Key) sono spiegati nel paragrafo di come configurarlo per Megagest.
Ridimensiona le immagini e salva in formato JPG (C) consente, durante il caricamento delle immagini nell'archivio interessato, di formattarle nella dimensione impostata lato larghezza; l'altezza sarà calcolata in proporzione.
Questa funzione è utile ad evitare di caricare immagini molto grandi e "pesanti" in accordo anche a quello consigliato dal portale e-commerce o da orderline. Prestashop, ad esempio, consiglia un formato immagine standard di 800x800px.
Questa impostazione è utilizzata anche da Orderline.
PREPARA GRUPPI, ARTICOLI PER E-COMMERCE ED ORDERLINE
Prima di presentare i contenuti sull'e-commerce, come anche su Orderline, occorre preparare gli archivi interessati quali Gruppi merceologici ed Articoli con tutte le informazioni necessarie alla pubblicazione come la descrizione analitica e le immagini del prodotto, i meta campi titolo, keywords, link-rewrite, ecc.
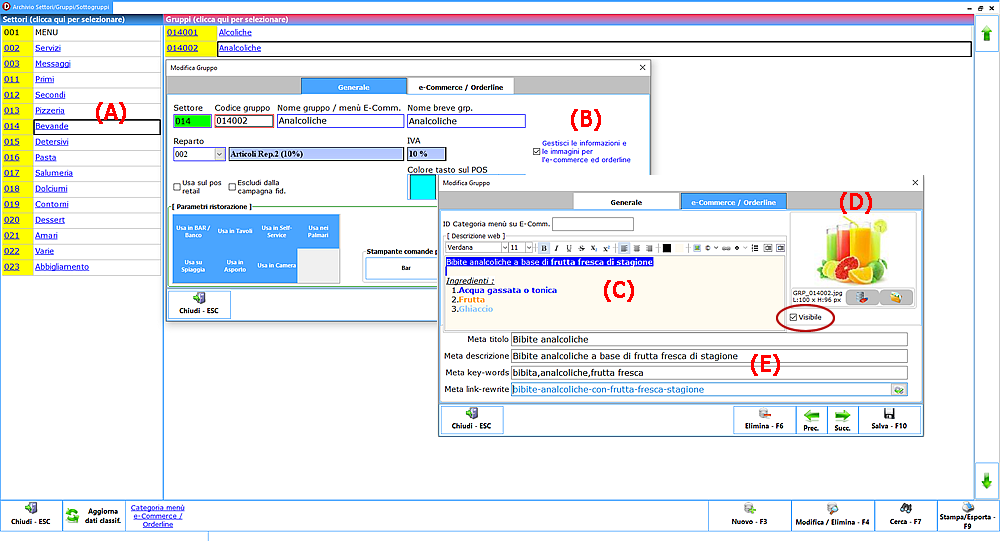
Le classificazioni merceologiche sono usate per organizzare il menù di navigazione e le immagini sono trascurate in Prestashop. Per Orderline le immagini rappresentano l'icona della voce di menù.
Nella griglia (A) le voci utilizzate per l'e-commerce oppure orderline sono blu e sottolineate e per usarle occorre spuntare la voce Gestisci le informazioni e le immagini per l'e-commerce ed orderline (B). Spuntando questa voce la categoria diventa anche Visibile (cerchiata in rosso); per occultarla nel menù basta togliere la spunta su questo campo.
Al momento tutte le informazioni riguardanti la pubblicazione non vengono utilizzate sulle classificazioni e quindi risulta preferibile lasciare che il sistema metta dei valori predefiniti alla conferma.
Il menù di navigazione di Prestashop è basato sulla struttura settori e gruppi di Megagest in cui i settori rappresentano il menù principale mentre i gruppi i sotto-menù. Nel caso in cui i settori e gruppi siano già presenti in archivio si può utilizzare l'operazione massiva dello schedulatore "Azzera e ricrea il menù principale dell'e-commerce dalle classificazioni merceologiche di Megagest".
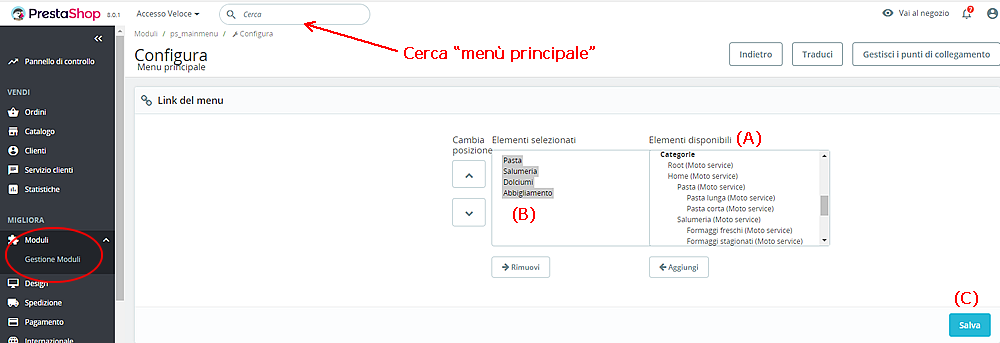
Una volta creato il menù su Prestashop è fortemente consigliato revisionarlo ed organizzarlo a proprie esigenze accedendo alla pagina Moduli, poi Gestione moduli quindi Menù principale. Se non lo si trova in elenco lo si può cercare tramite lo strumento cerca, come mostrato in figura.
Tutto l'albero del menù caricato si trova in Elementi disponibili (A) da cui scegliere quello da far comparire come primo livello del menù principale, tramite il tasto "Aggiungi". Sulla parte di sinistra si può agire per eliminare o cambiare di posizione gli elementi selezionati (B). Alla fine fare "Salva".

PROBLEMI DI CACHE : Negli aggiornamenti successivi del menù principale fatti tramite lo schedulatore potrebbe accadere di non vedere gli "effetti" dell'aggiornamento sul sito, ovvero di vedere tutto invariato. Il problema potrebbe derivare dall'uso della "cache" attiva del sito che non viene aggiornata immediatamente. Per ovviare al problema la si può disabilitare o anche pulire (azzerare) tramite il pannello di controllo di Prestashop dal menù Parametri avanzati, Prestazioni quindi dal pannello Smarty impostare Cache = NO ed eventualmente usare il tasto in alto a destra "Pulisci la cache".
PREPARAZIONE ARTICOLI
La pubblicazione degli articoli di magazzino, invece, è organizzata in una parte "Generale" dove vengono indicate tutte le informazioni internet riguardanti il SEO (search engine optimization), ed una parte sulla gestione delle immagini prodotto.
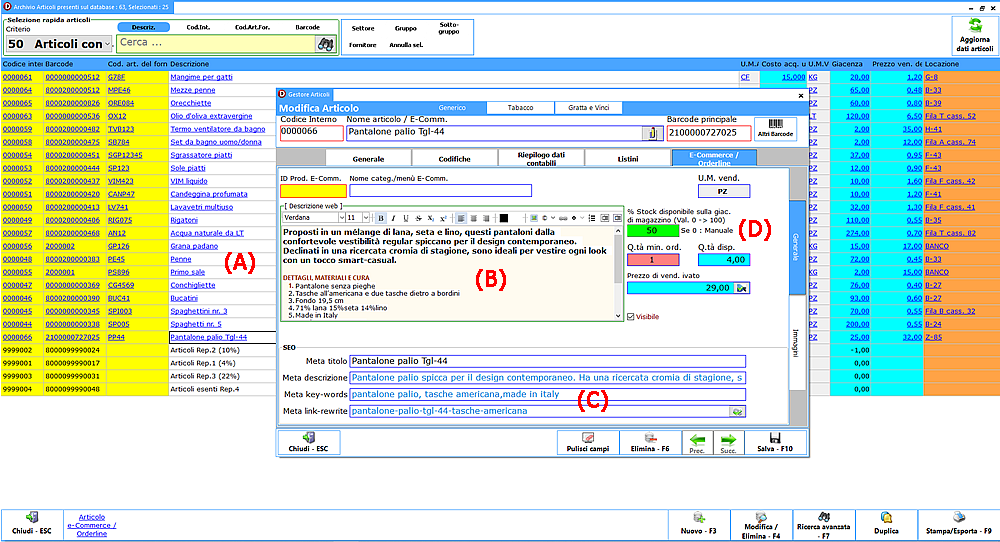
Nella griglia (A) le voci utilizzate per l'e-commerce oppure orderline sono blu e sottolineate e per usarle occorre spuntare solo la voce Gestisci le informazioni e le immagini per l'e-commerce ed orderline che si trova al piede della pagina generale della scheda articolo.
Il campo Descrizione web (B) offre la possibilità di creare un testo formattato come il word con strumenti indispensabili quali il grassetto, il corsivo, l'elenco numerato, il colore del testo, l'allineamento, ecc. E' possibile inserire fino a 5000 caratteri.
Le informazioni SEO (search engine optimization) permettono di svolgere quelle attività volte a migliorare la scansione, l'indicizzazione ed il posizionamento di un'informazione o contenuto presente in un sito web. Grazie alle tecniche di ottimizzazione SEO è possibile migliorare il posizionamento (ranking) di un sito web sui motori di ricerca e, conseguentemente, ottenere un aumento del volume di traffico.
In questa schermata (C) è possibile comunicare alla piattaforma di e-commerce le informazioni minime indispensabili a gestire il SEO : il titolo deve essere approssimativamente come la descrizione del prodotto mentre la descrizione deve contenere più elementi di dettaglio fino a 250 caratteri. Le meta keywords contengono delle parole chiave separate da virgola che possono richiamare il prodotto mentre il link-rewrite consente di rinominare in maniera più comprensibile il nome del link con cui viene identificato il prodotto all'interno del sito.
Nella zona (D) ci sono una serie di campi da impostare come la percentuale di stock disponibile per il sito e-commerce. Se ad esempio ho un valore del 50% si ha che su 100 pezzi di giacenza in magazzino ne riservo 50 pezzi per l'e-commerce che viene resa nota, di volta in volta, nel campo della quantità disponibile.

L'aggiornamento dello stock disponibile avviene in automatico durante le normali operazioni di movimentazione del magazzino: scarico con DDT, fattura o tramite vendita banco.
Il sistema mette in aggiornamento stock gli articoli interessati tramite lo schedulatore con l'evento "Sincronizza stock articoli" e quindi, periodicamente (es. ogni 20 minuti), il sito e-commerce viene aggiornato con la percentuale di quantità disponibile presente in magazzino.
Poi vi è la quantità minima ordinabile ed il prezzo di vendita imposto, che per ragioni commerciali spesso è inferiore a quello di vendita al banco !
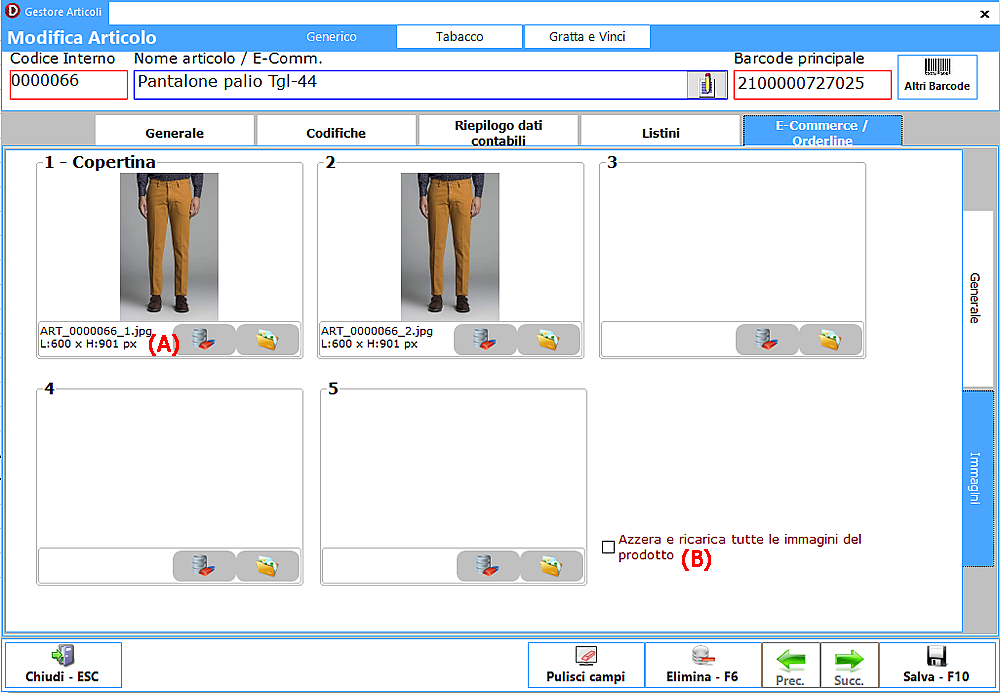
(A) : Si possono gestire fino a 5 immagini differenti in cui la prima rappresenta la copertina e le altre vengono esposte al dettaglio del prodotto. Come minimo è consigliato caricare la copertina e la seconda immagine che può tranquillamente essere anche uguale alla prima, in mancanza di una scelta differente.
Una procedura di elaborazione è stata trattata a proposito del ridimensionamento dell'immagine nel paragrafo precedente; è consigliato leggerla.
Azzera e ricarica tutte le immagini del prodotto (B) consente di poter riaggiornare tutte le immagini associate a seguito di problemi di allineamento delle immagini col prodotto.

IMPORTANTE : affinchè le immagini vengano gestite correttamente dallo schedulatore (che vedremo tra poco) occorre spuntare la voce "Usa server HTTP" e "Porta HTTP" visto al paragrafo precedente.
GLI ORDINI E-COMMERCE E GESTIONE STATI
Con questo modulo gli ordini fatti dai clienti sul sito e-commerce vengono acquisiti localmente su Megagest con un solo click. Sono presenti tutte le informazioni essenziali quali il cliente, il pagamento, lo stato e gli articoli interessati. Per tutti i dettagli ed ulteriori operazioni su di essi occorre, al momento, agire direttamente su Prestashop tramite il pannello di amministrazione.
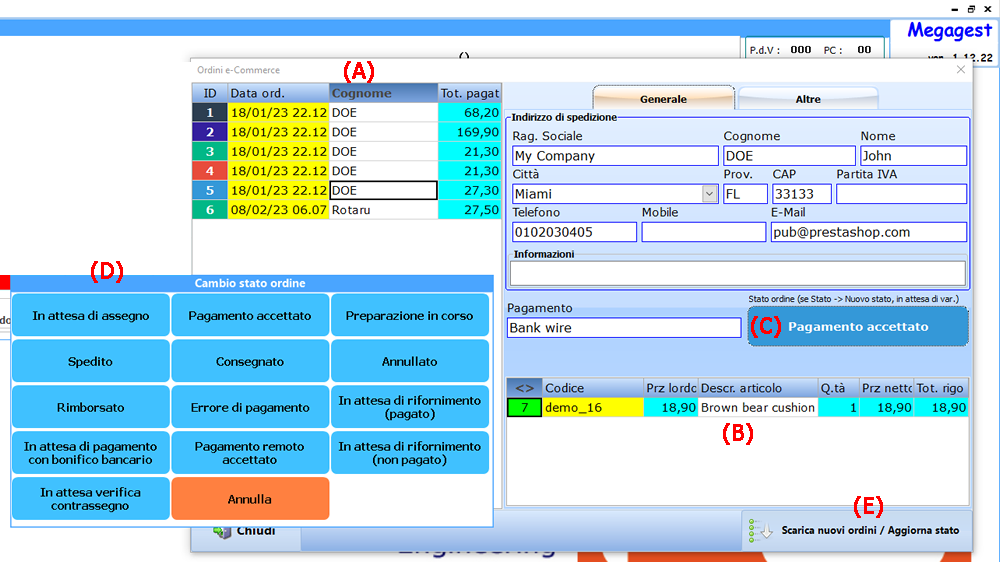
(A) : Griglia degli ordini acquisiti. In particolare la colonna "ID" ha righi colorati che rappresentano lo stato di avanzamento dell'ordine gestito con il tasto (C) che presenta una maschera con tutti gli stati previsti da Prestashop (D). L'archivio stati possono essere gestiti dallo schedulatore tramite il tasto Aggiorna l'archivio degli stati ordine, tasto (E). Nella griglia (B) ci sono gli articoli ordinati.
Il tasto "Scarica nuovi ordini / aggiorna stato" (E) permette in un solo click di scaricare dall'e-commerce i nuovi ordini arrivati e di aggiornare eventuali stati cambiati dall'operatore, in modo che il cliente abbia informazioni sul suo stato di avanzamento dell'ordine.
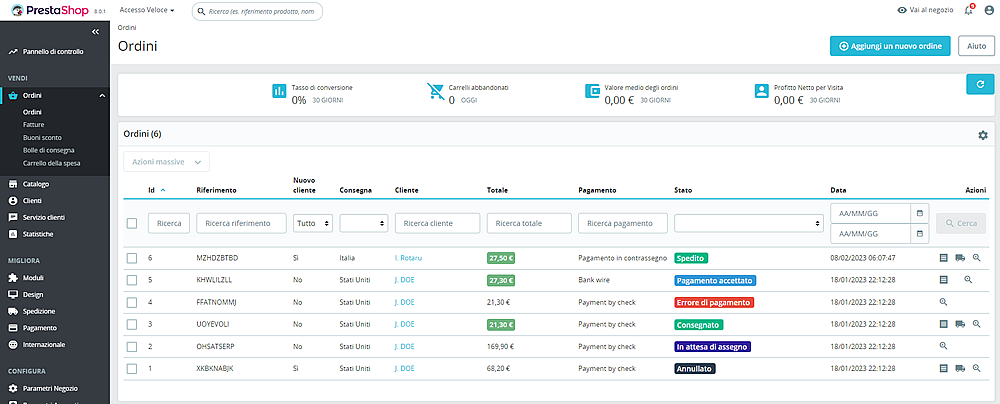
In figura vi è il pannello di amministrazione degli ordini lato Prestashop.
ORDERLINE : INSTALLAZIONE E CONFIGURAZIONE (Operazioni avanzate a cura del tecnico installatore)
Orderline può essere installato sul PC, in una versione dimostrativa, con lo stesso setup con cui si installa il gestionale Megagest. Per installarlo sul proprio spazio internet, in un sito preesistente, basta copiare con un programma client FTP tipo filezilla tutta la cartella "Orderline" che si trova nel gruppo dei programmi "MegagestSoftware", nella locazione remota voluta ed avviarlo poi, con il proprio browser, con una istruzione del tipo "https://www.megagest.it/Orderline/index.html". Ovviamente il sito sarà diverso da megagest.it !
Può essere installato anche in maniera indipendente ed associato ad un sito di secondo livello, avviandolo per esempio con "www.orderline.it", copiando il contenuto della cartella Orderline sulla root del proprio spazio internet ed associando "index.html" come pagina home del sito, come normalmente già predefinito.
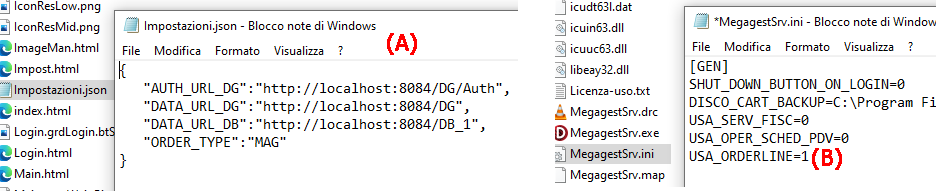
In ogni caso per usare Orderline con Megagest occorre prima spuntare la voce "MODULO E-COMM.: Prestashop ed Orderline" dalle impostazioni di programma come già visto al primo paragrafo, poi occorre impostare un secondo parametro che si trova nella cartella di installazione del server nel file di configurazione "MegagestSrv.ini". Lo si può aprire semplicemente con il notepad ed impostare il valore USA_ORDERLINE=1 (B) (a prima installazione USA_ORDERLINE è uguale 0), come mostrato in figura. Quindi salvare il file e riavviare il server ed il gestionale.
NB : se Orderline non è attivo tutte le operazioni di competenza vengono eliminate al momento in cui lo schedulatore viene avviato.
Le impostazioni di accesso e sul tipo di applicazione (A) sono preconfigurate per la versione dimostrativa di Orderline. Nella cartella di installazione del programma (o in quella remota sullo spazio internet) è presente un file "Impostazioni.json" che occorre modificare con i dovuti valori quando l'accesso è remoto. Una possibile configurazione per l'accesso tramite dns pubblici, creati per es. con noip, potrebbe essere :
"AUTH_URL_DG":"http://orderline.ddns.net:8084/DG/Auth/"
"DATA_URL_DG":"http://orderline.ddns.net:8084/DG/"
"DATA_URL_DB":"http://orderline.ddns.net:8084/DB_1/"
Ovviamente è richiesta l'apertura della porta 8084 sul PC dove il server Megagest è avviato. Se si possiede un IP pubblico l'istruzione "orderline.ddns.net" potrebbe essere sostituita per es. da "172.31.25.55".
Il tipo di applicazione è impostato dal parametro "ORDER_TYPE" che può essere : "ASP" per gli ordini di asporto o "MAG" per gli ordini del magazzino articoli.
Maggiori informazioni saranno presto disponibili !
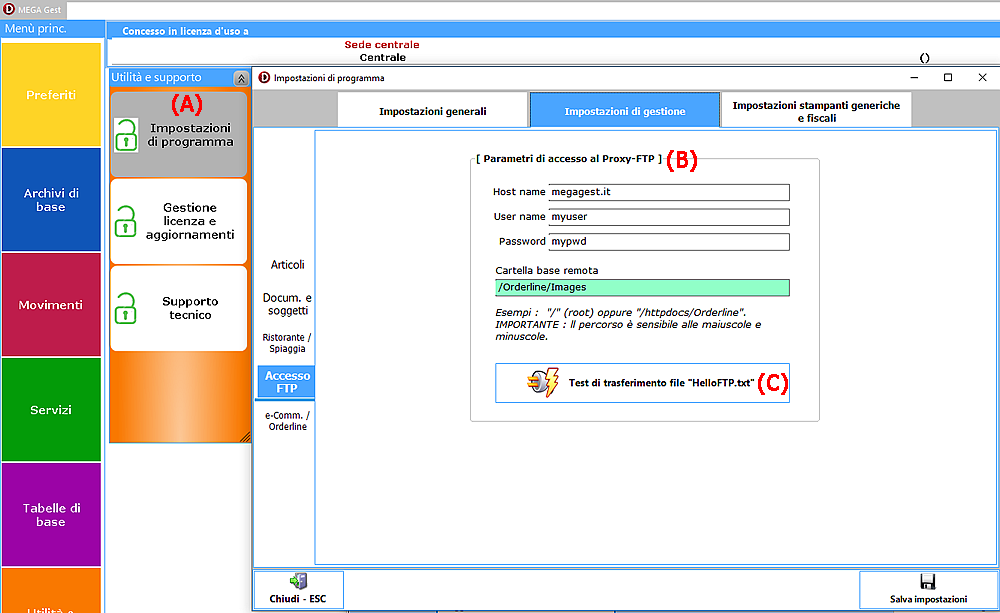
I dati gestionali di Orderline sono forniti direttamente dal server di Megagest a cui è collegato con le configurazioni di accesso viste prima. Nella versione attuale Orderline ha bisogno che vengano fornite, a cura dello schedulatore, anche le immagini dei gruppi e prodotti nell'apposita cartella. Quindi dalle impostazioni di programma (A) è necessario impostare i parametri di accesso FTP (B) affinchè lo schedulatore sincronizzi i files richiesti.
Impostati i parametri è possibile fare un test di verifica di trasferimento file via FTP (C).
AVVIO E CREAZIONE DI UN ORDINE
Orderline può funzionare in maniera indipendente associato ad un sito di secondo livello, avviandolo per esempio con "www.orderline.it", oppure incorporato in un sito già esistente in cui la chiamata sarà fatta con una istruzione del tipo "https://www.megagest.it/Orderline/index.html". Sul proprio sito, ovviamente, sarà conveniente usare un bottone link per accedervi facilmente.
Nella versione dimostrativa, installata sul proprio PC, troverete sul desktop l'icona per avviarlo utilizzando il browser predefinito.

IMPORTANTE : affinchè Orderline funzioni occorre avere il server Megagest avviato, sia quando lo si usa dal sito web (in remoto) e sia che si tratti della versione dimostrativa.
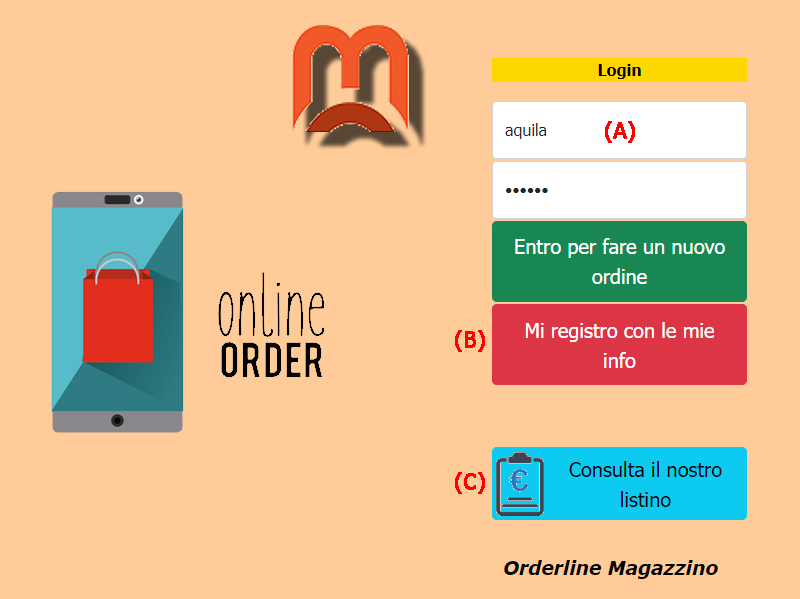
Solitamente l'utenza che utilizza Orderline è gestita nell'archivio "Clienti privati" di Megagest in cui occorre impostare anche il nome utente e la password per potervi accedere. Quindi nei campi del login (A) occorre indicare gli estremi per accedere. Il nuovo utente può cliccare su "Mi registro con le mie info" (B) per attivare la maschera di registrazione segnata con la lettera "C" nella figura successiva e che vediamo tra poco.
Con il tasto "Consulta il nostro listino" (C), in ogni caso, qualsiasi utente (censito o non censito) che utilizza Orderline, può aprire il listino prezzi per consultare gli articoli in catalogo ma senza la possibilità di fare ordini se non si è loggati.
Nella versione dimostrativa sono attivi 2 utenti di prova con nome utente e password rispettivamente "aquila/aquila" e "sole/sole".
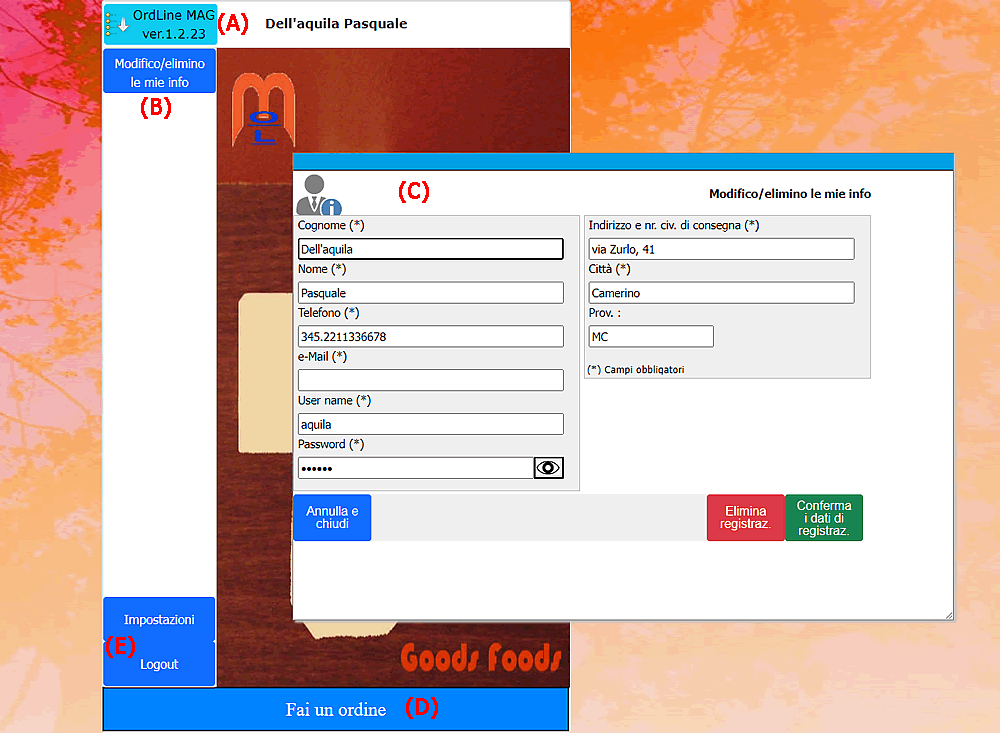
Premendo il tasto principale del menù (A) vengono esposti dei tasti operativi :
Modifico/elimino le mie info (B) con cui viene esposta la maschera (C) di creazione, modifica o eliminazione dei dati di registrazione.
Il tasto logout (E) serve per disconnettersi ed eventualmente cambiare utente mentre le impostazioni sono riservate ai tecnici incaricati alla configurazione del sistema.
Con il tasto (D) si entra per fare un nuovo ordine o a riprenderne uno sospeso.
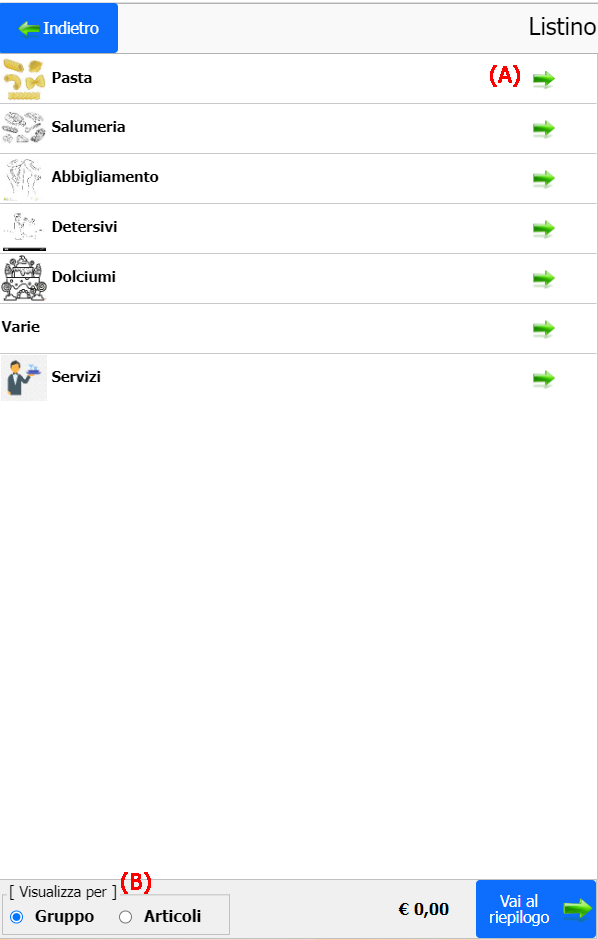
Il listino (o menù) può essere consultato per gruppo/sottogruppo o per elenco ordinato di articoli. Normalmente la visualizzazione è impostata per gruppo che è possibile poi cambiare semplicemente selezionando "Visualizza per" (B).
Nella visualizzazione per gruppo la navigazione può avvenire selezionando direttamente la voce gruppo facendo apparire tutti gli articoli facenti parte, oppure cliccando sulla freccetta verde a lato (A) per entrare nei sottogruppi per poi consultare tutti gli articoli del solo sottogruppo selezionato con la possibilità di metterlo in ordine.
Nella visualizzazione per articolo viene visualizzato l'elenco ordinato per descrizione con cui si può direttamente mettere in ordine una voce.
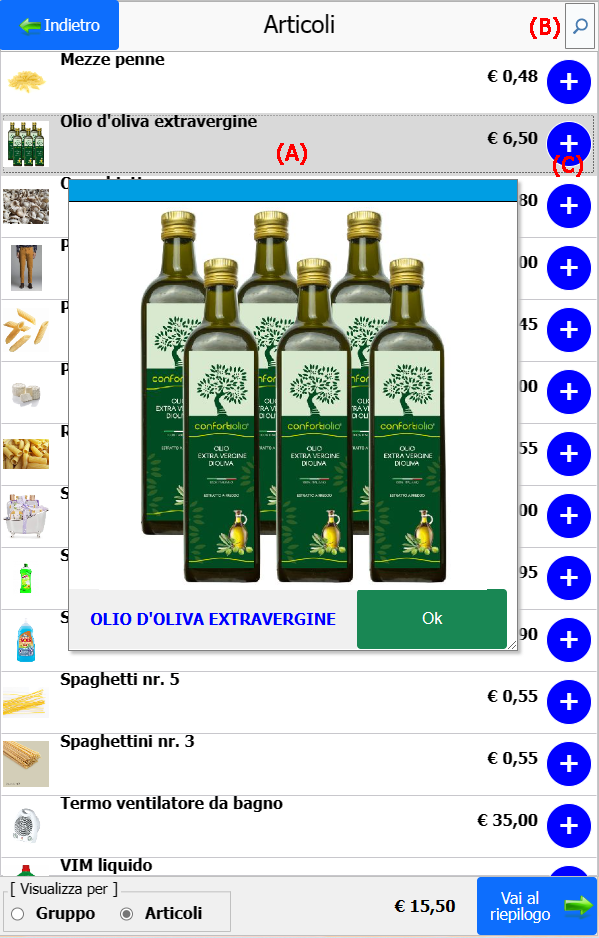
Lo scorrimento degli articoli può avvenire tramite mouse sui desktop PC o con il dito (gesture) su smartphone o tablet. Se c'è un'immagine sull'articolo la si può "esplodere" cliccandoci sopra (A); con il tastino della lente (B) si può attivare un campo con cui selezionare articoli per descrizione.
Per inserire un articolo in ordine basta cliccare sul segno "+" cerchiato (C) facendo apparire la maschera sottostante.
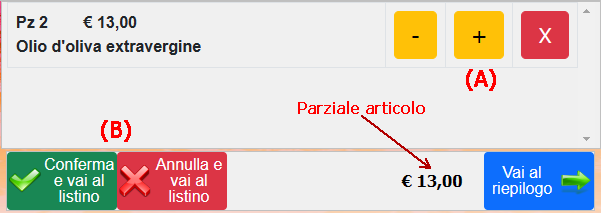
Maschera di gestione inserimento o modifica singola voce con il totale parziale dell'articolo.
Con i tasti operativi di rigo (A) si possono aumentare o diminuire le quantità o rimuovere l'articolo dall'ordine.
Con i tasti al piede della maschera (B) confermiamo l'articolo inserito o modificato oppure annulliamo le modifiche.
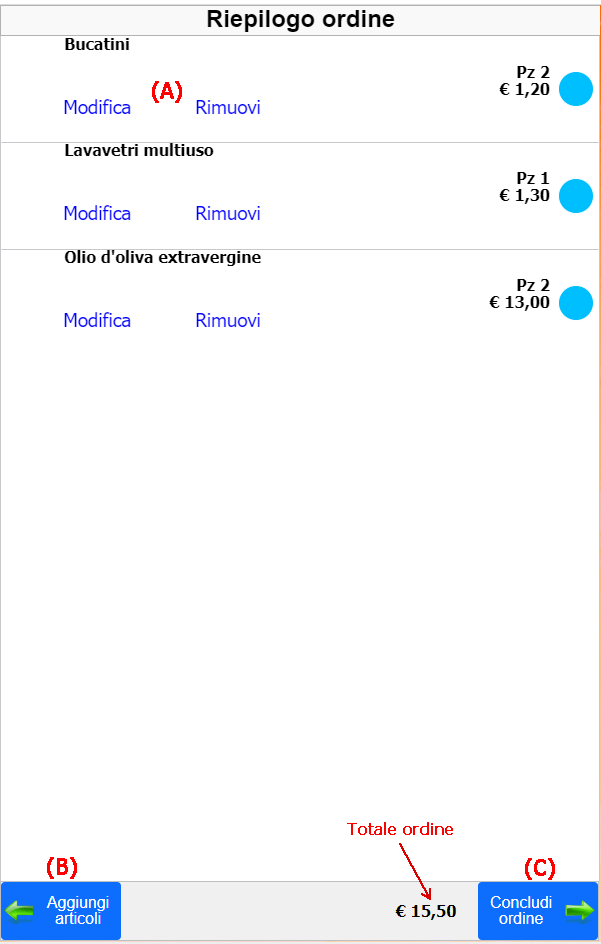
Il tasto "Vai al riepilogo", che si trova in basso a destra di tutte le finestre, fa comparire questa maschera riepilogativa degli articoli messi in ordine con la possibilità di modifica o rimozione del singolo rigo articolo (A). Il tasto Aggiungi articoli (B) dà la possibilità di inserire altri articoli dal listino, mentre Concludi ordine (C) porta alla maschera successiva di chiusura dell'ordine in corso.
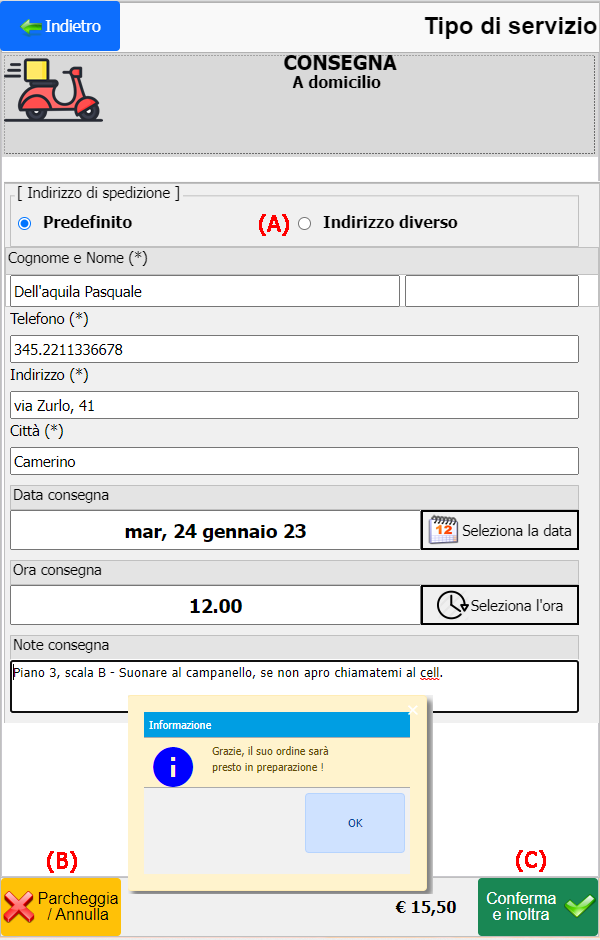
Si può scegliere un indirizzo differente (A) da quello predefinito con cui l'utente si è registrato, indicando in maniera preferenziale la data e l'ora di consegna ed eventuali note da trasmettere allo spedizioniere.
Una funzionalità importante è quella di poter parcheggiare l'ordine in corso in modo da poterlo poi riprendere successivamente prima di confermarlo. Il tasto Parcheggia/Annulla (B), infatti, dà la possibilità di parcheggiare l'ordine, di eliminarlo definitivamente o di ritornarci sopra.
Conferma e inoltra (C) salva l'ordine mettendolo in corso di preparazione !
GESTIONE DELL'ORDINE IN MEGAGEST
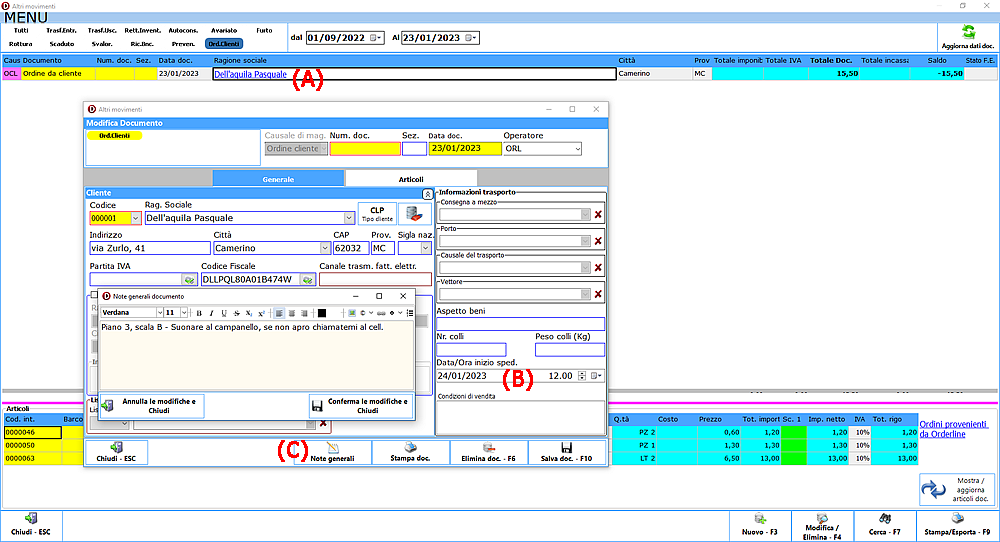
In Megagest per poter visualizzare l'ordine cliente proveniente da Orderline occorre accedere al menù Movimenti quindi Altri movimenti, selezionando Ordini clienti come tipo documento. L'ordine sarà visualizzato con la ragione sociale (o nominativo) in blù sottolineato (A). La data e ora di consegna preferita indicata dal cliente è riportata nel campo (B) come inizio spedizione, le note invece sono visionabili premendo il tasto Note generali (C).
LE OPERAZIONI SCHEDULATE
Lo schedulatore rappresenta il motore di aggiornamento per tutti gli eventi e-commerce ed orderline creati a seguito dell'inserimento o variazione nelle informazioni articoli o alle immagini trattate. E' un modulo appartenente al server, già preimpostato ed attivato automaticamente al momento in cui si spunta la voce "MODULO E-COMM.: Prestashop ed Orderline" visto al primo paragrafo.
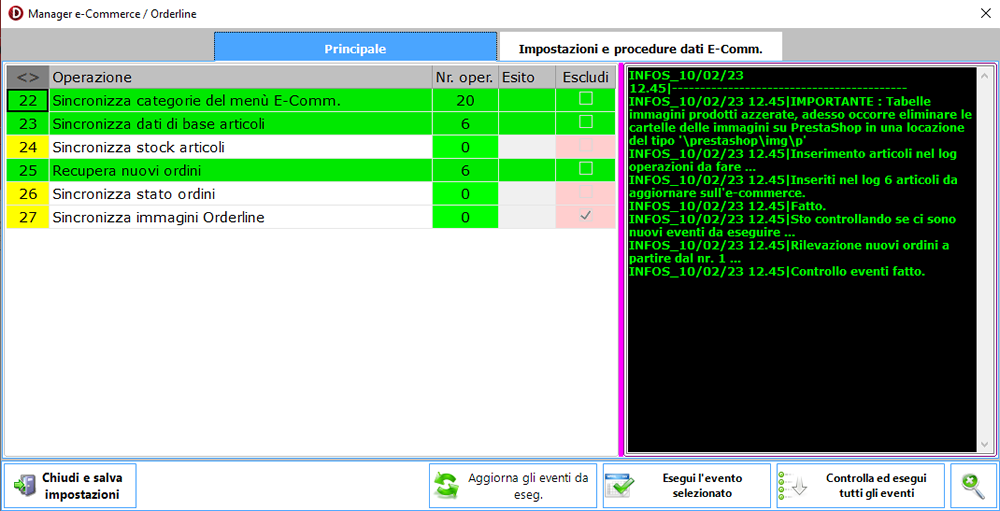
Per aprirlo occorre prima aprire il server, la cui icona sta sulla tray icon di windows (in basso a destra, accanto all'orologio), poi dal menù "Gestisci dati esercizio" cliccare sulla voce "Operazioni schedulate e-Com".
E' composto da una pagina Principale con una griglia in cui sono elencati gli eventi (o operazioni) da eseguire e da un box verde dei messaggi operativi relativi ad avvisi ed errori risultanti dalle operazioni fatte.
Nella parte inferiore della finestra vi sono dei tasti operativi con cui è possibile intervenire per aggiornare la lista degli eventi o ad eseguirli.
IMPORTANTE : nel caso in cui si stia utilizzando solo eventi Orderline sullo schedulatore è conveniente escludere tutti gli altri non di competenza, per evitare l'uscita continua di alert o messaggi di errore a seguito di operazioni di accesso non configurate. In figura, nella griglia eventi della pagina principale, ci sono diverse spunte su "Escludi". Una volta esclusi gli eventi è conveniente fare "Chiudi e salva impostazioni".
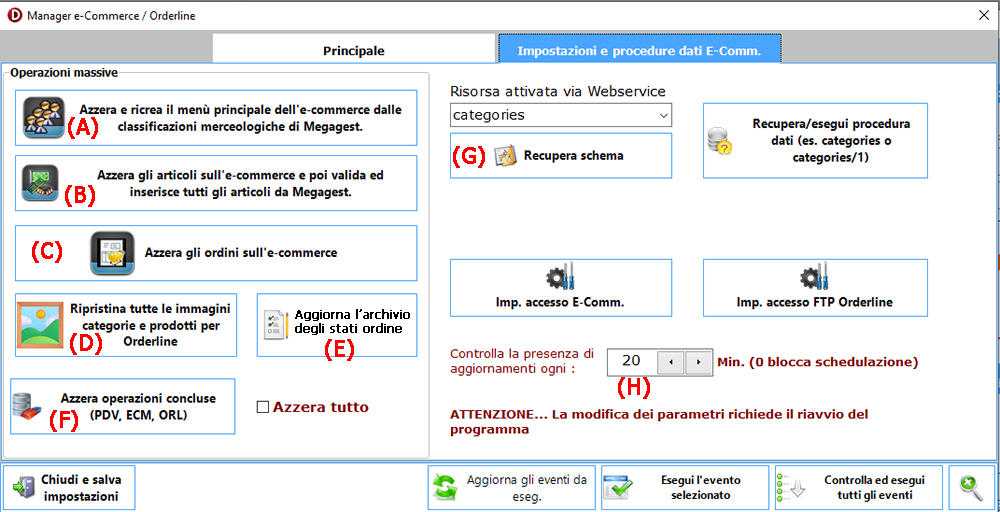
La seconda pagina "Impostazioni e procedure dati e-Comm." contiene una serie di tasti funzionali e parametri che permettono di eseguire operazioni "massive" su interi set di articoli, gruppi o ordini come l'azzeramento ed il ripristino.
(A) : Azzera e ricrea il menù principale dell'e-commerce dalle classificazioni merceologiche di Megagest. In pratica viene lanciata una procedura che ripulisce il menù principale su Prestashop e mette in aggiornamento il nuovo derivandolo dalle prime due classificazioni merceologiche di Megagest, ovvero Settori (capo-menù) e Gruppi (sotto-menù). Alla fine dell'operazione è importante riavviare Megagest !
(B) : Azzera gli articoli sull'e-commerce e poi valida ed inserisce tutti gli articoli da Megagest. In pratica viene lanciata una procedura che ripulisce tutti gli articoli presenti su Prestashop e li rimette tutti in aggiornamento da Megagest. Alla fine dell'operazione è importante riavviare Megagest !
(C) : Azzera gli ordini sull'e-commerce. In pratica viene lanciata una procedura che ripulisce tutti gli ordini presenti su Prestashop senza più possibilità di recupero. ASSICURARSI PRIMA DI LANCIARE LA PROCEDURA !
(D) : Ripristina tutte le immagini Categorie e Prodotti per Orderline. Attualmente Orderline usa files esterni per visualizzare le immagini delle categorie merceologiche e degli articoli che possono, nel tempo, disallinearsi con il database interno facendo comparire anche errori di caricamento delle pagine interessate. Questa procedura risincronizza le immagini facendo utilizzare dal programma solo quelle valide e presenti nella cartella immagini di Megagest. Per approfondimenti leggi la procedura di ripristino.
(E) : Aggiorna l'archivio degli stati ordine permette di recuperare da Prestashop l'elenco, completo del colore che lo rappresenta, degli stati utilizzati negli ordini fatti dai clienti. E' utile per avere la corrispondenza stati gestita in Megagest.
(F) : Azzera operazioni concluse (o Azzera tutto) consente di svuotare l'elenco degli eventi da eseguire nello schedulatore in modo da risolvere anche eventuali problemi di esecuzione operazioni schedulate. ATTENZIONE : SE SI SPUNTA 'AZZERA TUTTO' LA PROCEDURA PUO' ELIMINARE EVENTI CHE DEVONO ESSERE ANCORA ESEGUITI !
Una impostazione importante è "Controlla la presenza di aggiornamenti ogni ..." (H) con cui si regola il tempo di intervento dello schedulatore che è di 20 minuti predefinito, quindi ogni "tot" di tempo legge nuovi possibili eventi arrivati dal gestionale Megagest, o altre procedure, e li esegue.
PERSONALIZZARE LA GRAFICA ED ALTRE OPERAZIONI
Orderline può essere personalizzato nell'immagine di sfondo, in quella del listino (menù) o quella iniziale del login. Queste immagini, in formato "jpeg", sono localizzate nella sottocartella "Images" ed hanno nome rispettivamente come "Sfondo.jpg", "Menu.jpg" e "Login.jpg" che possono essere rimpiazzate da quelle personalizzate, con l'accortezza di lasciare il nome invariato, rispettando maiuscole e minuscole, ed una dimensione di immagine molto vicina (se non uguale) a quelle originali.
RIPRISTINO IMMAGINI (procedura avanzata)
Se ci sono problemi di disallineamento delle immagini categorie/prodotti che generano poi problemi di caricamento delle pagine, occorre accedere a Impostazioni e procedure dati e-Comm. dello schedulatore ed usare Ripristina tutte le immagini categorie e prodotti per Orderline (D). Con questa azione il sistema eliminerà dal database tutti i riferimenti ad immagini inesistenti a livello di file e ricaricherà su Orderline, sia nella versione remota (in ftp) che dimostrativa, tutte le immagini di competenza presenti nel server di Megagest. Quindi, per fare un reset completo, è consigliato eliminare "manualmente" prima tutte le immagini da Orderline e poi procedere con il ripristino.