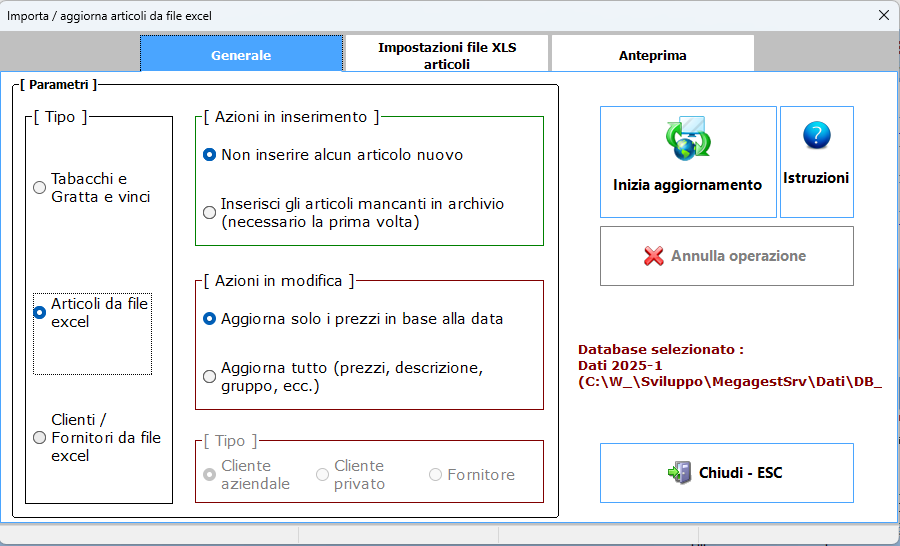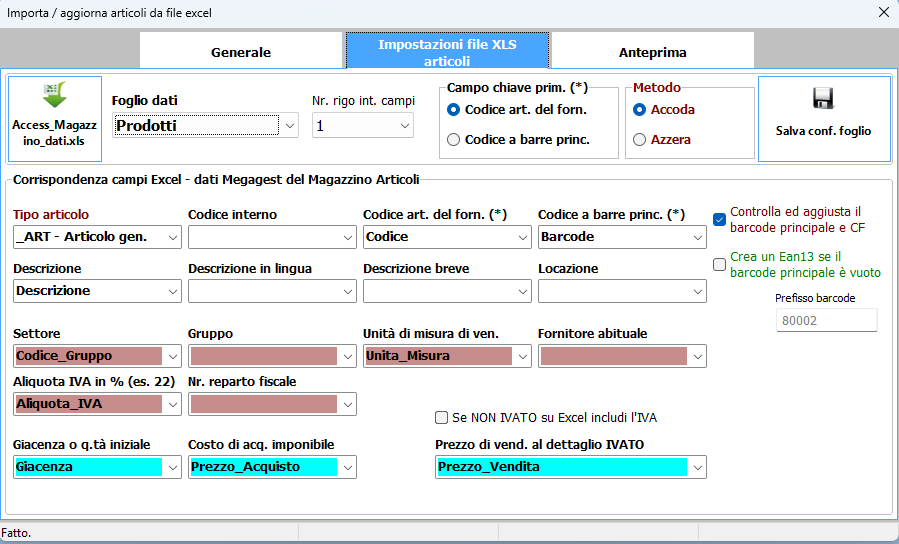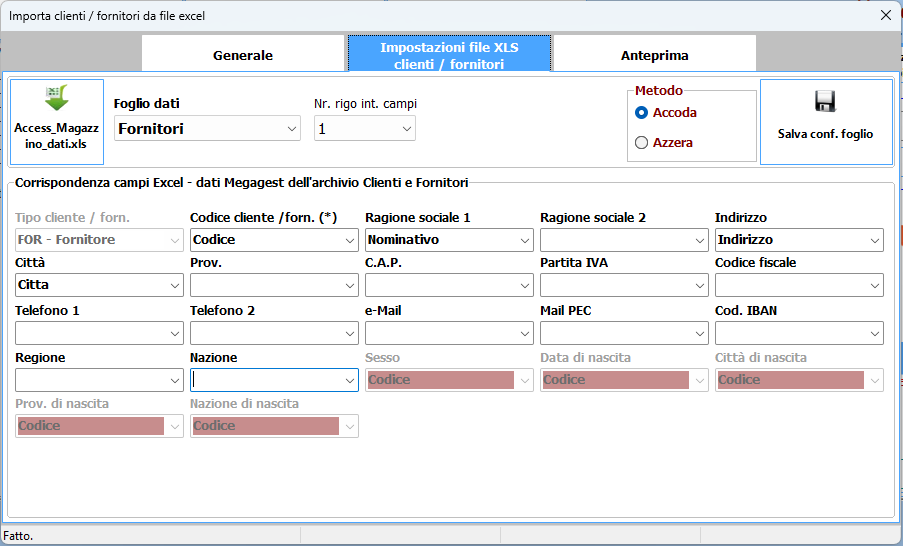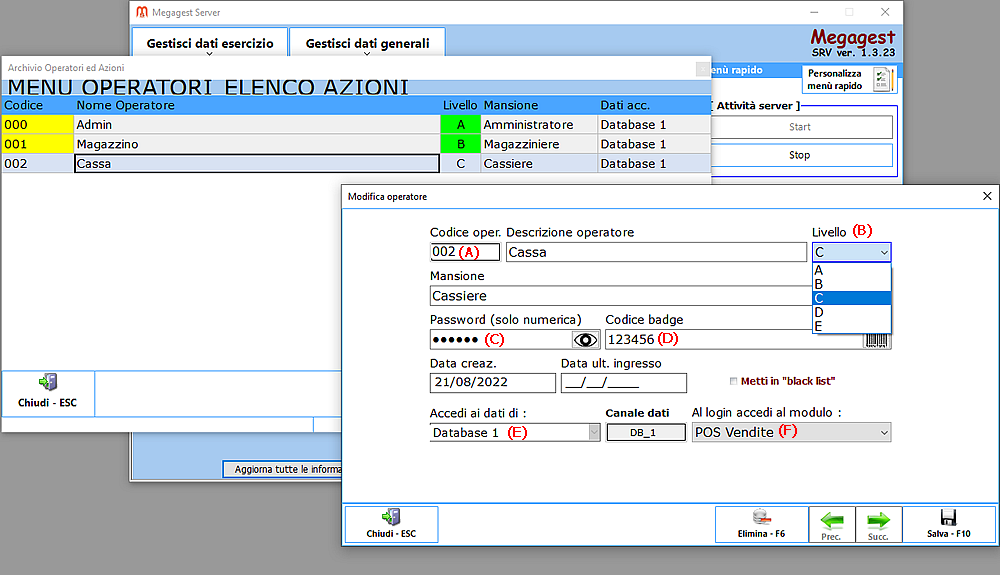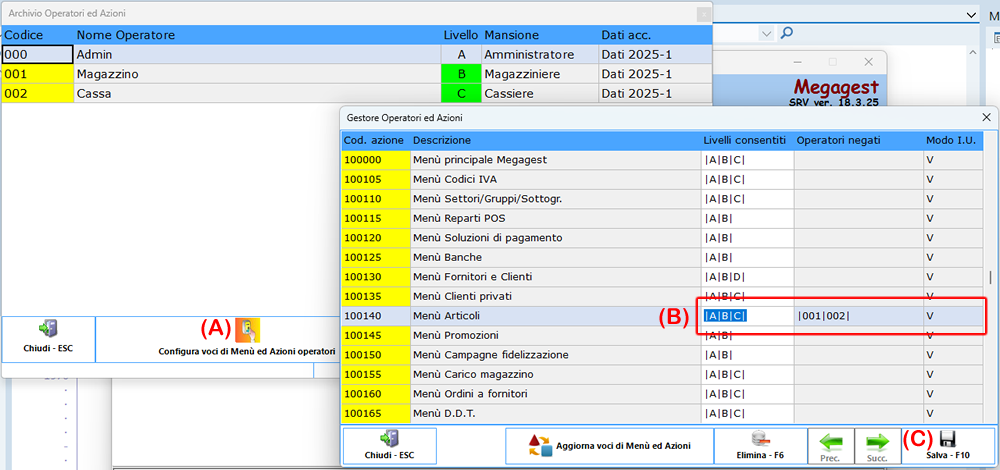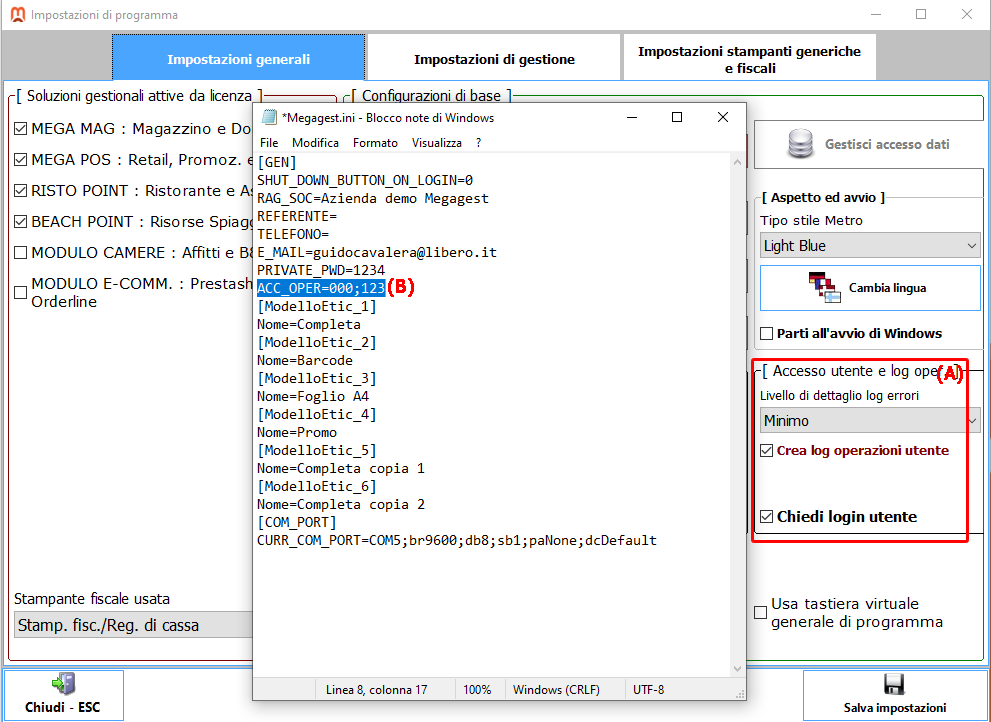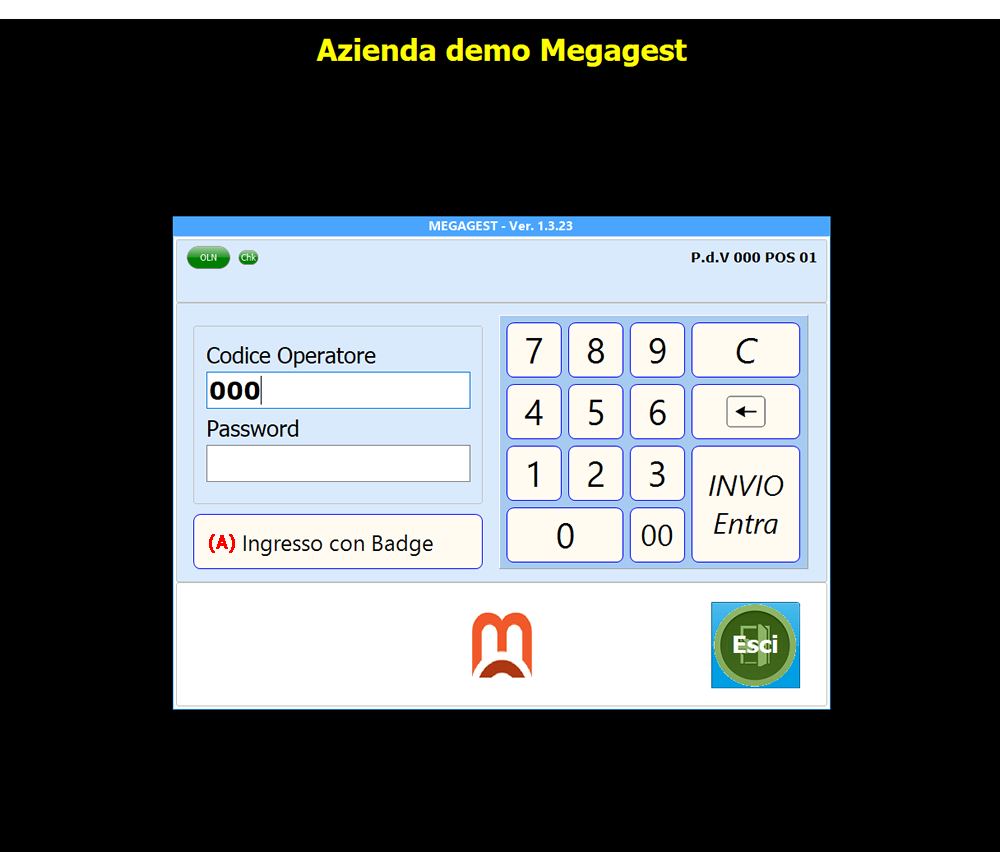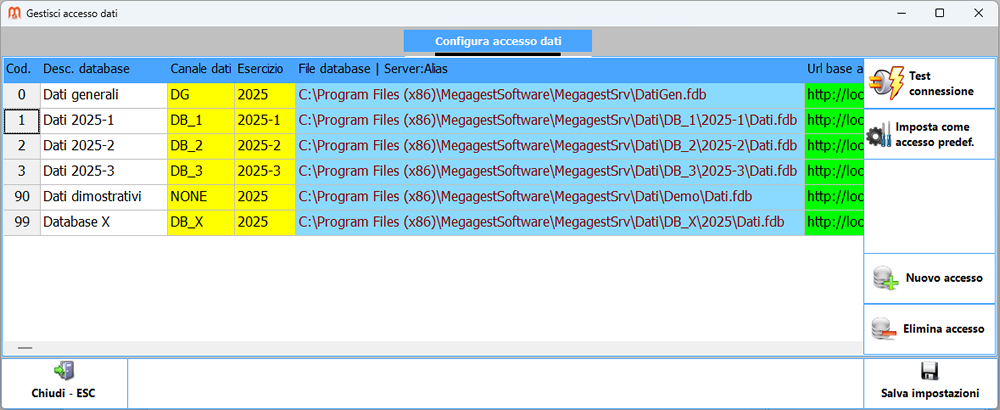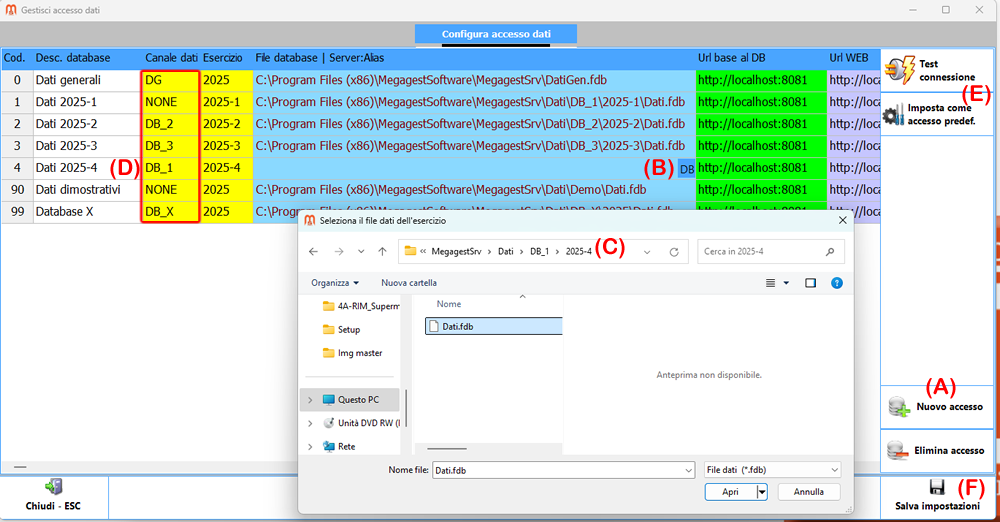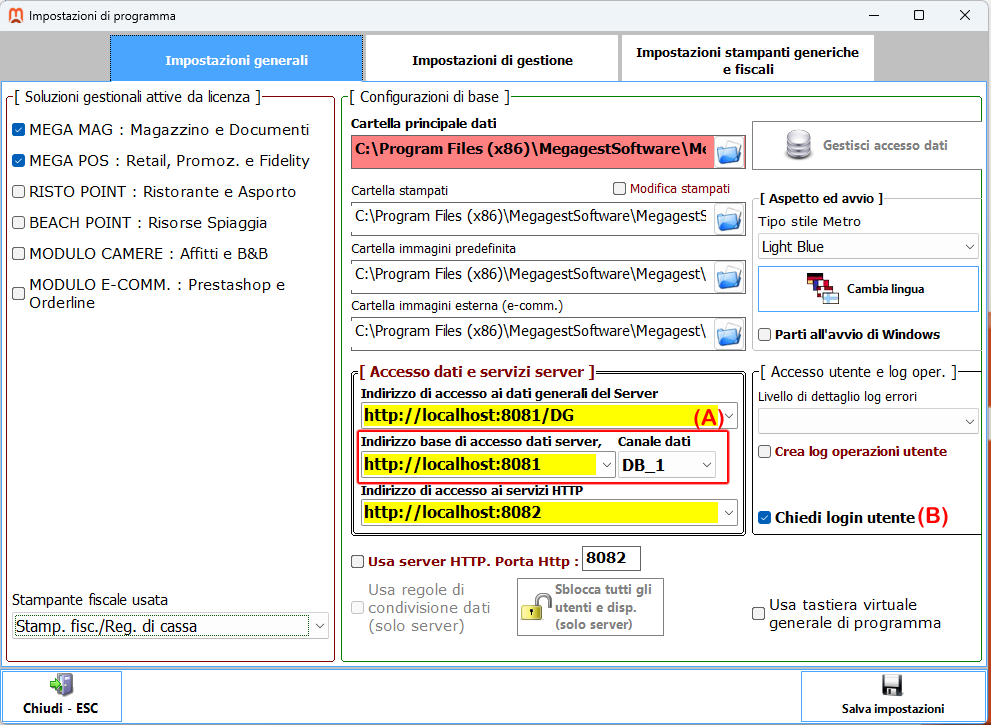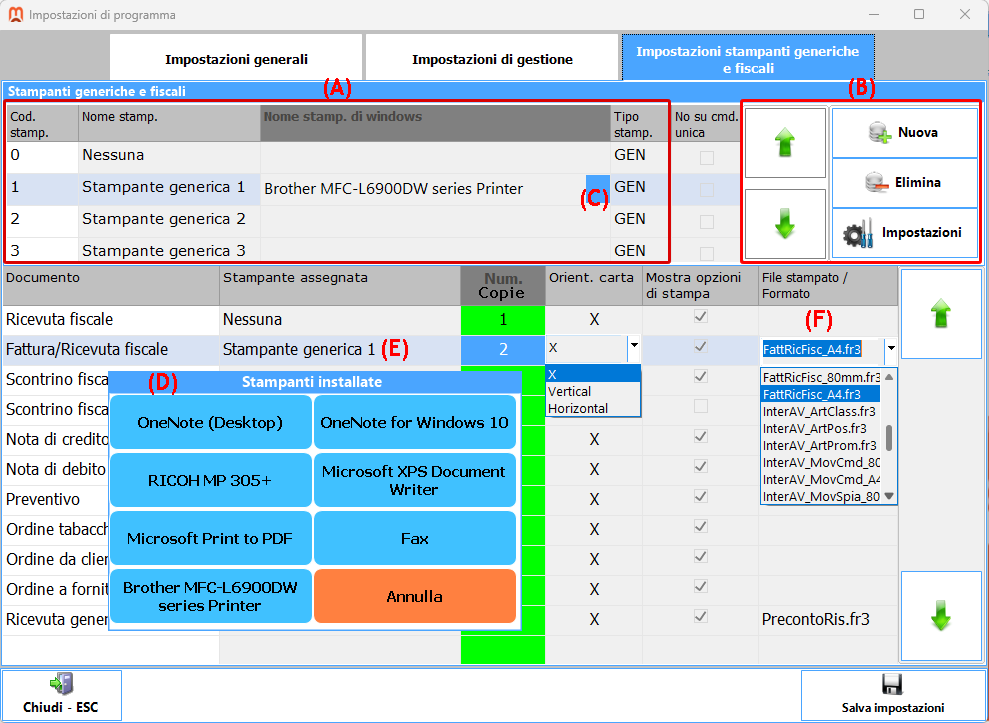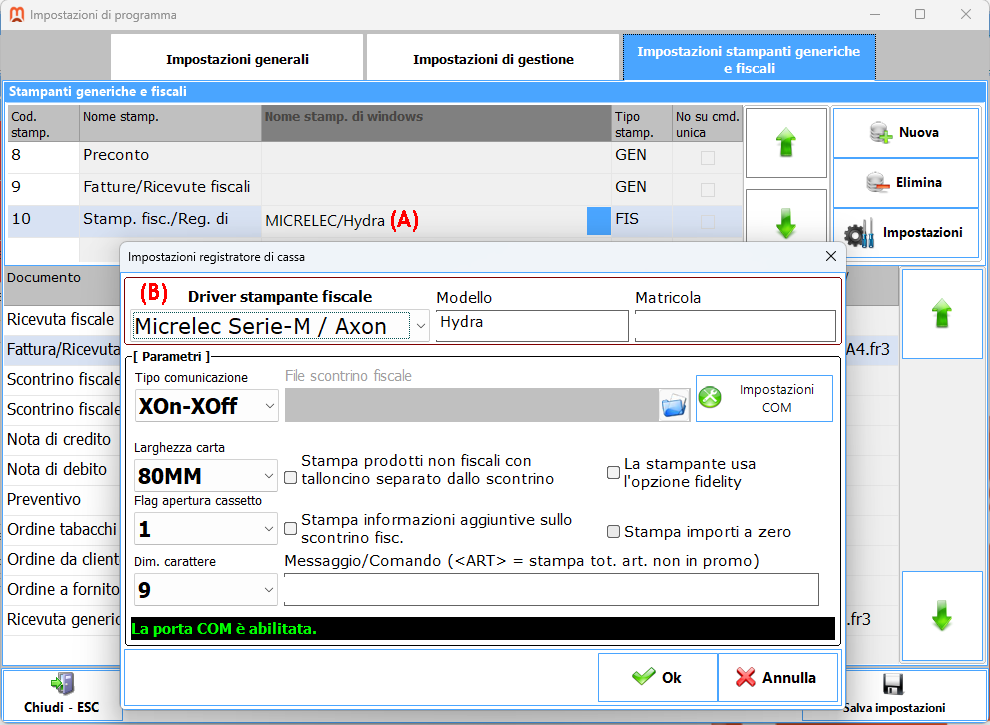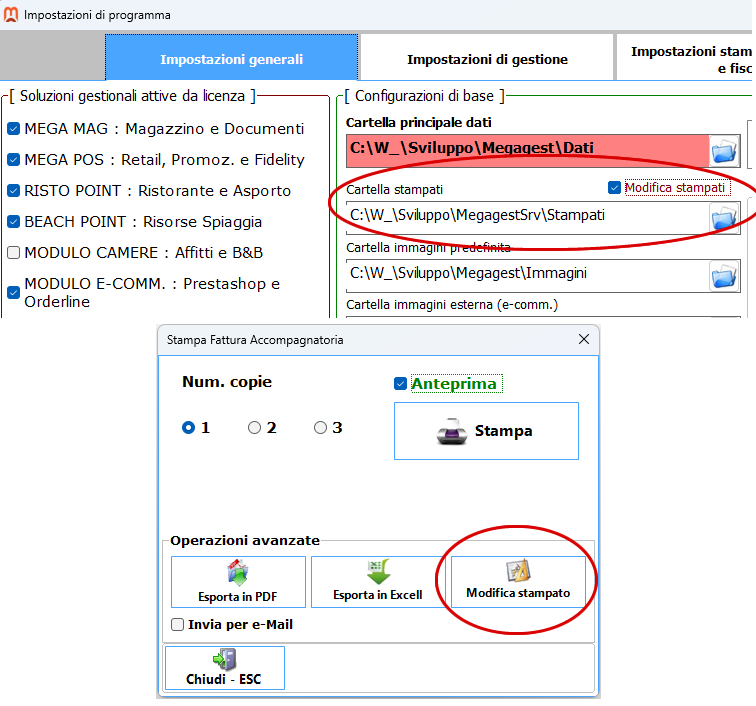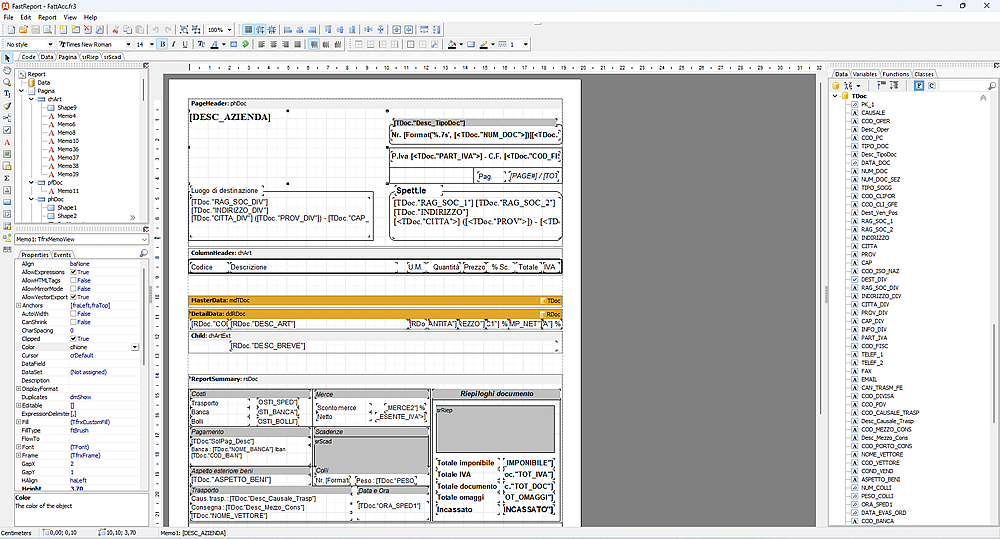IMPORTA ED AGGIORNA ARCHIVI DA FILE EXCEL
Il modulo Importa/aggiorna archivi, che troviamo nel menù "Gestisci dati esercizio" del server permette di eseguire diverse operazioni di importazione dati provenienti sostanzialmente da file di tipo excel. Il modulo consente la configurazione ed il salvataggio delle corrispondenze dei campi in ingresso dal foglio excel verso i relativi campi gestiti dal programma Megagest. L'importazione riguarda prodotti generici, vivande ristorante, clienti o fornitori ed in particolare l'import automatico dei tabacchi e gratta e vinci dal sito ufficiale.
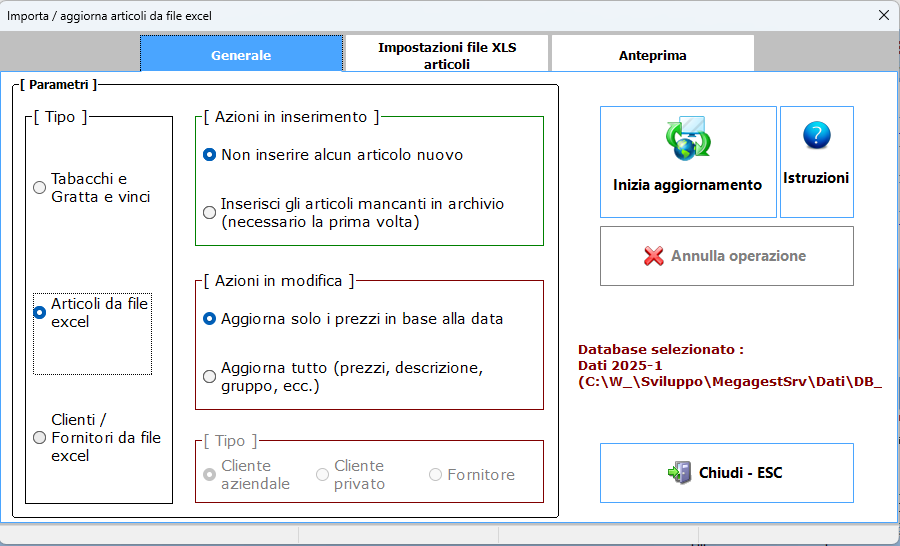
Con questa maschera si impostano i parametri relativi al tipo di importazione da fare ed alle azioni da eseguire in Inserimento o Modifica degli articoli presenti nel foglio dati. "Non inserire alcun articolo nuovo" è usato per prevenire eventuali inserimenti indesiderati, una volta "costruita" la propria banca dati. Ovviamente questa azione è inefficace al primo import !
In modifica potrebbe essere necessario aggiornare solo i prezzi oppure tutte le informazioni dell'articolo. Nel caso si "mettesse mano" nelle descrizioni o informazioni generali del prodotto, quest'ultima azione è sconsigliata poichè sovrascriverebbe tutte le modifiche manuali apportate agli articoli.
Una volta impostato il Tipo e le Azioni dell'importazione nella pagina Generale, occorre passare all'acquisizione del file excel e alla configurazione della corrispondenza campi dati, trattati nel successivo step. Poi, terminato il tutto, con il tasto "Inizia aggiornamento" parte l'import dei dati che può essere sempre terminato dal tasto "Annulla operazione".
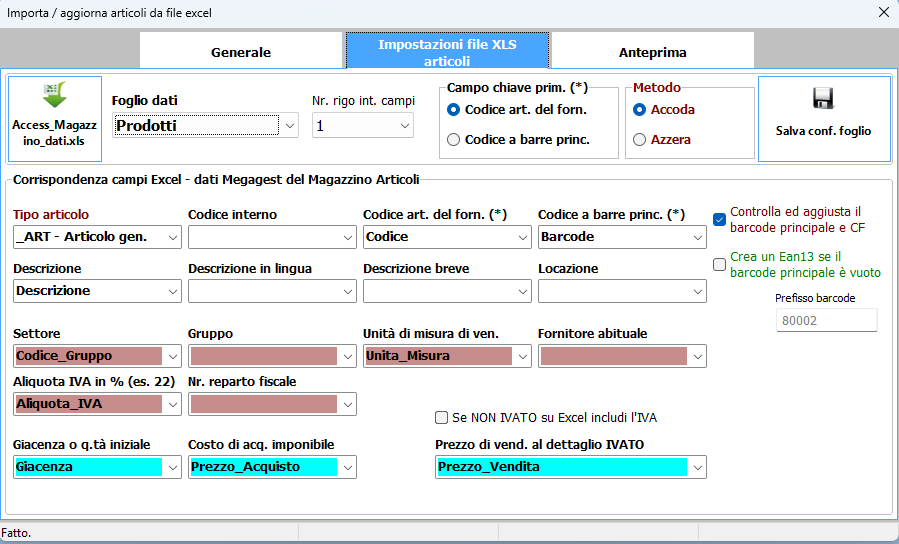
IMPORTANTE: Il foglio dati excel deve avere un unico sheet (pagina) ed essere del formato 97-2003 (xls). Se si è in possesso di un formato più aggiornato occorre esportarlo in questa versione prima di procedere. Inoltre occorre eliminare dai campi numerici eventuali simboli di valuta, agendo in massa sul formato celle ed eliminare eventuali colonne vuote che non rappresentano dati.
La locazione predefinita dove il sistema cerca i files excel è quella del server "IEFiles" dove è consigliato organizzare i propri files di lavoro. Una volta caricato il file e selezionato il foglio dati (che deve essere unico), si indica su quale rigo risiedono le intestazioni delle colonne sul file excel tramite il box "Nr. rigo int. campi".
Il box a scelta "Campo chiave prim." indica quale campo dell'archivio articoli di Megagest viene usato per individuarlo nel foglio excel. Tale campo, ovviamente, deve essere corrisposto dalla relativa colonna del foglio excel. Se indico "Codice art. del forn." devo poi assegnare il campo corrispondente nell'elenco a discesa; idem se uso il codice a barre principale come campo di ricerca.
Il metodo di aggiornamento predefinito è l'accodamento nel caso si vogliano aggiungere ad un archivio già esistente gli articoli nuovi trovati nel foglio dati. "Azzera" è un'operazione che svuota prima tutto l'archivio articoli di Megagest e poi li reinserisce tutti daccapo dal foglio. Ovviamente è una operazione di inizializzazione o di partenza; tutti i dati predecenti verranno persi !
Il campo "Tipo articolo" normalmente dovrebbe essere impostato a "_ART - Articolo gen.", fatta eccezione l'importazione di dati particolari come tabacchi o vivande ristorante.
Tutti i campi di elenco a discesa "rossi" tipo Settore, Gruppo, Aliquota Iva, Unità di misura, Fornitore, ecc. consentono, se indicati, l'inserimento automatico di dati nelle tabelle di base, contemporaneamente all'import degli articoli. Per es. se indico la descrizione del settore o gruppo di appartenenza dell'articolo del foglio dati, la procedura di import mi genererà anche la voce del settore o gruppo nelle tabelle assegnando in automatico un codice. Analoga operazione viene fatta anche per le aliquote iva, unità di misura, ecc.
Il Prezzo di vendita al dettaglio può essere rilevato con o senza IVA, e nel caso sia imponibile posso sempre aggiungere l'IVA spuntando il check-box sopra.
Controlla ed aggiusta il barcode principale e della confezione (CF) consente di fare dei controlli di correttezza sul barcode rilevato dal foglio excel, relativamente al check digit o trasformando il barcode in un EAN13, se viene rilevato di diversa natura come l'EAN8. Megagest gestisce tutti i barcode come EAN13 per facilitare l'utilizzo dei numerosi scanner ottici per i barcode.
Crea un EAN13 se il barcode principale è vuoto permette di crearlo nel caso sia inesistente per l'articolo corrente. Il prefisso barcode serve proprio per i nuovi barcode generati.
Salva conf. foglio consente di memorizzare tutte le impostazioni in modo da poterle poi riutilizzare per il successivo import dello stesso foglio dati.
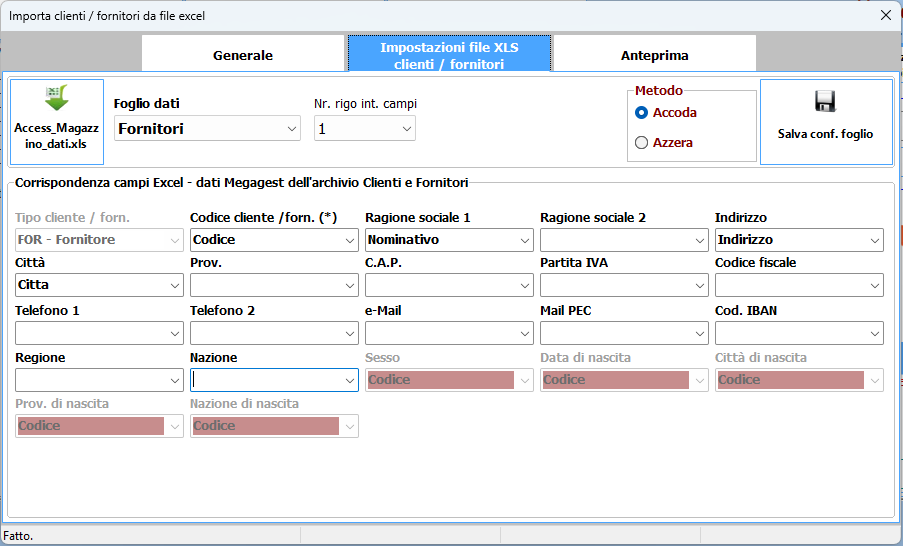
Con questa maschera si configurano le corrispondenze dei campi relativamente alle operazioni di import di clienti o fornitori. Seguono le stesse indicazioni trattate per import degli articoli relativamente al tipo di foglio dati, al rigo di intestazione delle colonne, al metodo di accodamento o azzeramento e al tipo cliente o fornitore.
IMPORTA ED AGGIORNA TABACCHI E GRATTA / VINCI
IL RICALCOLO DATI CONTABILI
Il ricalcolo dati contabili, che troviamo nel menù "Gestisci dati esercizio" del server sotto "Procedure di gestione dati", è un'operazione relativa al ricalcolo delle quantità acquistate e vendute, con il relativo ammontare, su articoli che hanno avuto una movimentazione in magazzino con vendite POS o gestione documenti. Il sistema produce poi un rapporto di ricalcolo dove vengono indicati il nr. di articoli movimentati, ed oggetto della elaborazione, e quelli a cui sono state rettificate le quantità di acquisto o vendita perchè trovate non allineate.
IL LOGIN UTENTE E GLI OPERATORI
Gestire il login utente e gli operatori che vi accedono diventa utile nel caso di attività dove vi è la presenza di personale dipendente a cui è concesso utilizzare il programma. Megagest offre un sistema versatile di login utente in grado di essere flessibile, strutturato a livelli di responsabilità e dando la possibilità anche di un accesso rapido e diretto al modulo di gestione interessato. E' in grado anche di monitorare l'attività sui dati gestionali previsti, svolta dall'operatore.
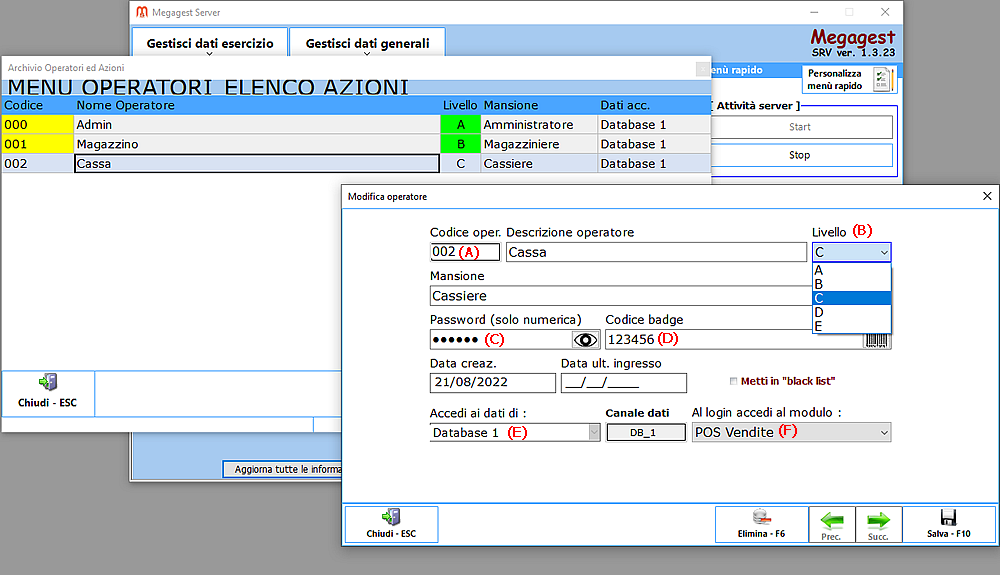
Per prima cosa occorre preparare gli operatori nell'archivio "Operatori ed azioni" presente sul server al menù "Gestisci dati generali".
All'inserimento di un nuovo operatore occorre indicare il codice che è numerico di 3 caratteri (A) (se ne possono inserire anche due tipo 01, 02, ecc.) ed il livello (B) che ne indica a quali operazioni gestionali è autorizzato l'operatore. Il meccanismo è gerarchico ovvero all'operatore di livello "A" sono consentite tutte le operazioni di livello "A" più quelle inferiori quindi B;C;D;E. Ad un operatore di livello C sono consentite solo le operazioni C;D ed E !
Deve essere presente come minimo l'amministratore che, quindi, non può essere eliminato ed ha il livello più alto di operatività con accesso a tutti i moduli e funzionalità di programma.
L'uso della password (solo numerica) è sempre consigliato (C) ma Megagest dà la possibilità di usare solo il codice operatore per l'ingresso, ignorando la password se questa non viene indicata. Il codice badge è un EAN13 (D) che è possibile creare da programma oppure indicare nel campo e si usa associato ad un lettore di barcode durante la fase di login.
"Accedi ai dati di" e "Canale dati" (E) consentono di associare l'ingresso operatore ad un database di esercizio specifico, nel caso vi siano configurate più aziende gestite.
"Al login accedi al modulo" (F) consente di impostare un modulo gestionale specifico di cui l'operatore è incaricato all'utilizzo senza che abbia accesso ad altre parti di programma. Infatti uscendo dal modulo il sistema lo riporta nuovamente sulla maschera del login.
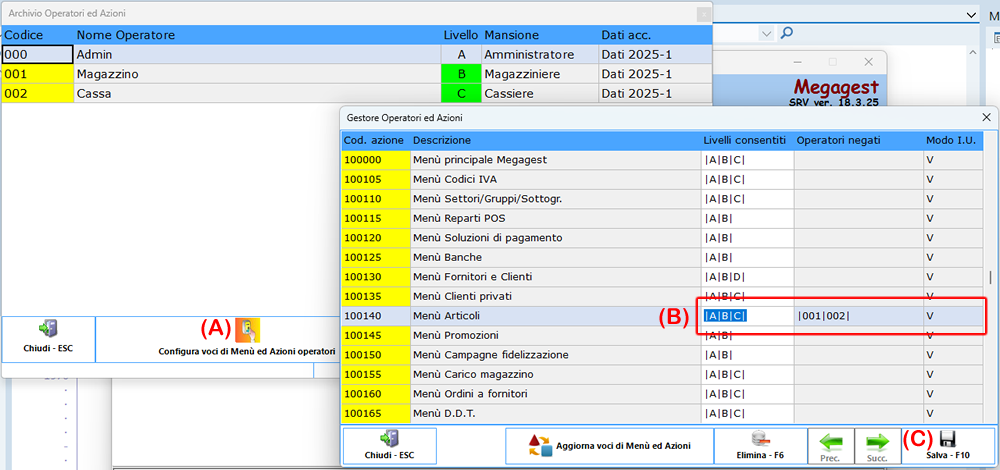
Da questa maschera è possibile configurare le voci di menù o azioni speciali a cui l'operatore può accedere (A), impostando i dovuti parametri come mostrato nel punto (B) dove si possono gestire i Livelli consentiti, gli Operatori negati ed il Modo U.I. ovvero se l'oggetto interessato è semplicemente abilitato "E" oppure visibile "V" (il predefinito è abilitato).
Modificati i parametri fare Salva (C).
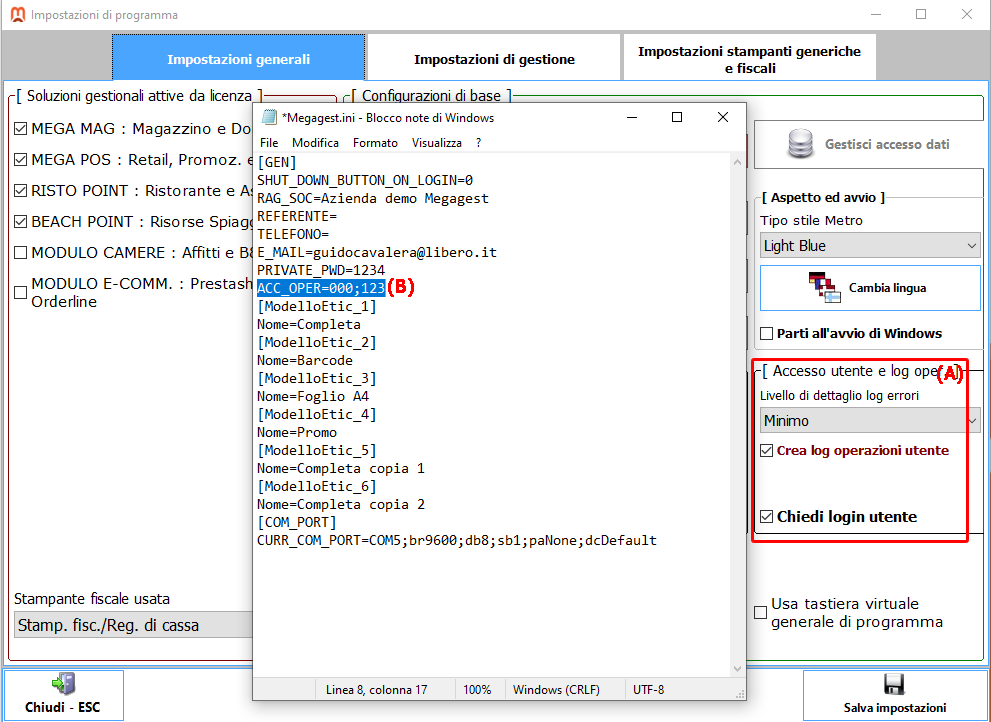
Il secondo passo è quello di configurare l'utilizzo del login utente sul client gestionale di Megagest.
Nel riquadro "Accesso utente e log operatori" (A) abbiamo una serie di parametri funzionali, in particolare :
- Livello di dettaglio log errori indica quante e quali informazioni vengono salvate nel file di log nel caso di verifica di un errore. E' un parametro particolare usato per intercettare errori di computazione del programma.
- Crea log operazioni utente è molto importante quando si vuole monitorare l'attività sui dati gestionali di un utente nelle normali operazioni di inserimento, modifica o eliminazione dei dati. Ovviamente il tutto è tracciato solo su operazioni previste dagli sviluppatori di Megagest.
Per visionare il log occorre accedere al modulo "Interroga log Operatori" presente sul server al menù "Gestisci dati generali".
- Chiedi login utente attiva di fatto la maschera (giù illustrata) all'ingresso del programma.
Un'impostazione avanzata (B), non raccomandabile per motivi di sicurezza, permette di avere il login (codice e password) preimpostato all'ingresso del programma per un accesso "libero e rapido". Per ottenere ciò occorre modificare il file di inizializzazione del programma "Megagest.ini" che si trova nella cartella principale di installazione ed impostare i valori sulla chiave "ACC_OPER=Codice;Password" come mostrato in figura.
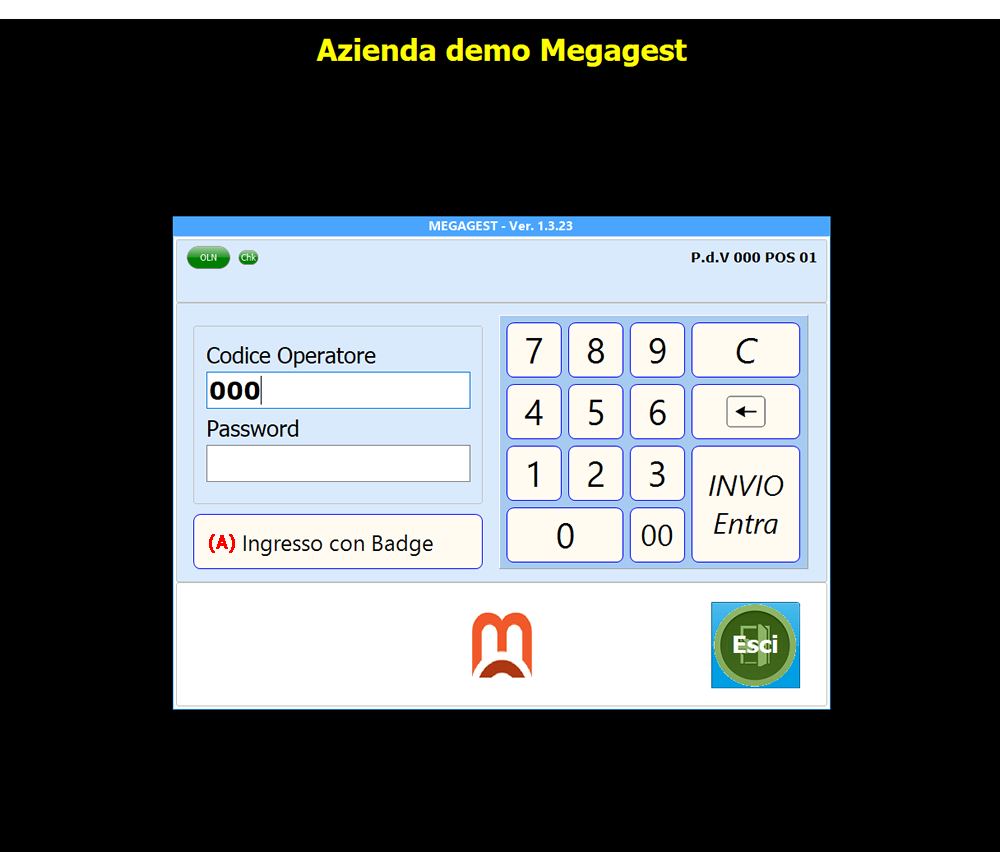
Maschera di login utente con cui si può entrare nel programma anche utilizzando il solo codice badge (A).
LA MANUTENZIONE DEL DATABASE
LE CONFIGURAZIONI DI ACCESSO AI DATI

ATTENZIONE: Queste procedure possono compromettere il corretto funzionamento del programma e dovrebbero essere fatte da personale esperto. In ogni caso è consigliato fare una copia di tutta la cartella del server prima di operare, ovvero accedere alla cartella di installazione di Megagest in un percorso del tipo "C:\Program Files (x86)\MegagestSoftware" e fare la copia della cartella "MegagestSrv" da ripristinare in caso di emergenza.
Per accedere al modulo avviare il server dall'icona del programma Megagest, come si fa normalmente, ed accedervi cliccando sull'apposita icona dalla Tray icons di Windows, in basso all'angolo a destra del monitor, quindi dal menù "Gestisci dati generali" cliccare su "Configura accesso dati".
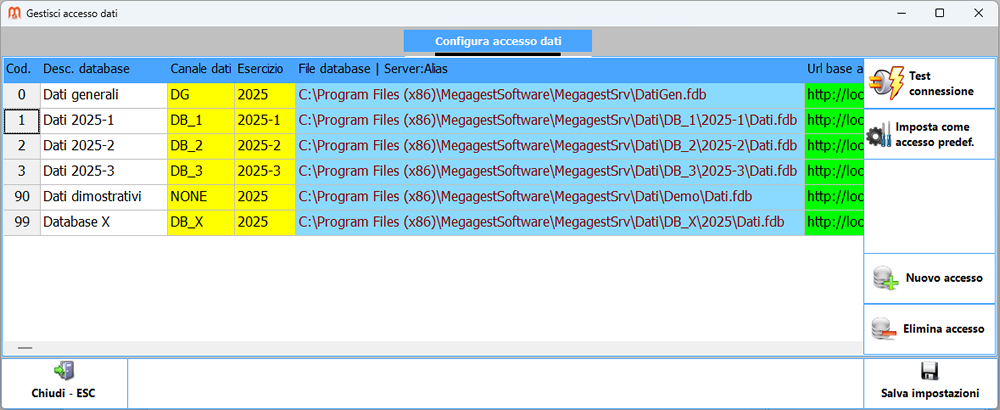
ORGANIZZAZIONE DATABASES ED ESERCIZI
A livello server si possono avere diversi database (come mostrato in figura), relativi a vari esercizi o anche a diverse aziende, identificati da un progressivo (0,1,2,3..90,99) dove l'accesso dei clients Megagest via HTTP, però, è limitato solo a tre DB identificati dal canale dati con etichette DB_1, DB_2, DB_3 e DG che è riservato ai dati generali. Quindi posso assegnare i canali a 3 DB preferiti, gli altri avranno valore "NONE" (canale chiuso o non assegnato). Stesso discorso per il canale dati Web a cui posso assegnare il DB_1, DB_2, DB_3 e il DG.
In particolare un canale chiuso, con valore NONE, impedirà a tutti i clients di accedervi.
AGGIUNTA DI UN NUOVO DB O ESERCIZIO
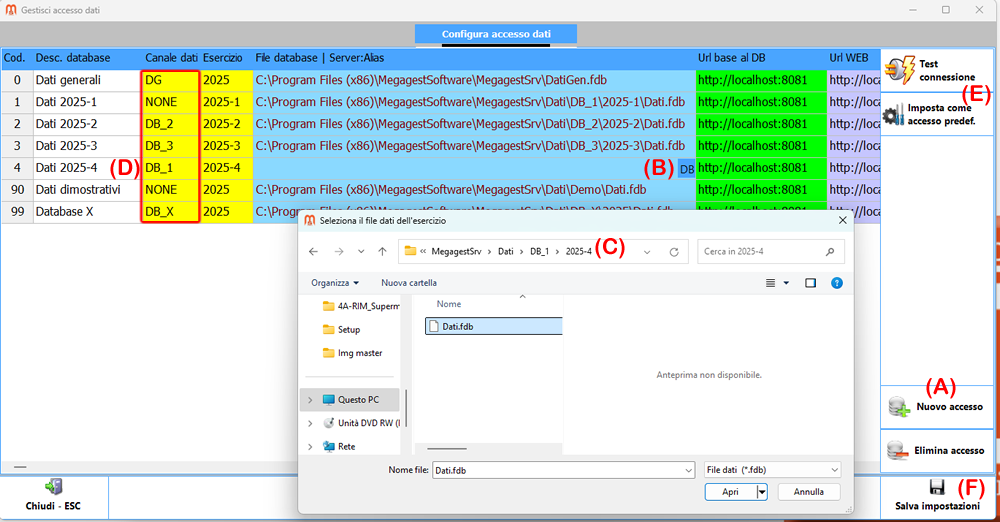
STEP 1:
Prima cosa chiudere il server e tutti i clients connessi.
Entrare nella cartella dati del server in un percorso del tipo "C:\Program Files (x86)\MegagestSoftware\MegagestSrv\Dati", scegliere il canale dati tipo "DB_1", "DB_2", ecc. e creare una nuova cartella nominata, ad esempio, come "2025-4" per indicare dei dati creati nel 2025 con progressivo 4 oppure semplicemente "2025" per tutto l'anno. All'interno inserire un DB nuovo "Dati.fdb" copiandolo dalla cartella principale Dati. Si può anche scegliere di derivare da un database esistente semplicemente copiando ed incollando tutta la cartella dati e poi rinominandola. La struttura cartella-file è mostrata in figura al punto (C).
Nel caso in cui il database è derivato da un altro già esistente occorre eseguire poi la procedura descritta allo STEP 3.
Poi premere Nuovo accesso (A) così che il sistema predisporrà tutte le informazioni predefinite consentendovi di selezionare il file di database del nuovo esercizio dalla cartella appena creata; passi (B) e (C). I campi "Descr. database" ed "Esercizio" possono essere personalizzati ad hoc !
STEP 2:
Occorre reimpostare il canale dati al nuovo DB rimuovendolo dal precedente con NONE. I canali devono essere unici e non ripetibili (D). A questo punto si può usufruire del "Test di connessione" per verificare se l'accesso al database non presenti errori di vario genere e poi lo si può anche impostare come predefinito all'amministratore di sistema, anche se non è una impostazione vincolante.
Quindi chiudere tutto (client Megagest e Server) e riavviare il programma.
STEP 3 (opzionale):
Se il database deriva da un precedente esercizio si avrà la necessità di operare alcune inizializzazioni sui nuovi dati costituendo una situazione di partenza del nuovo esercizio. A tal fine avviare dal menù "Gestisci dati esercizio" modulo "Procedure di gestione dati", selezionare il database e dalla pagina "Azzeramento dati esercizio" scegliere le varie opzioni quindi Inizia !
Chiudere tutto (client Megagest e Server) e riavviare il programma.
STEP 4:
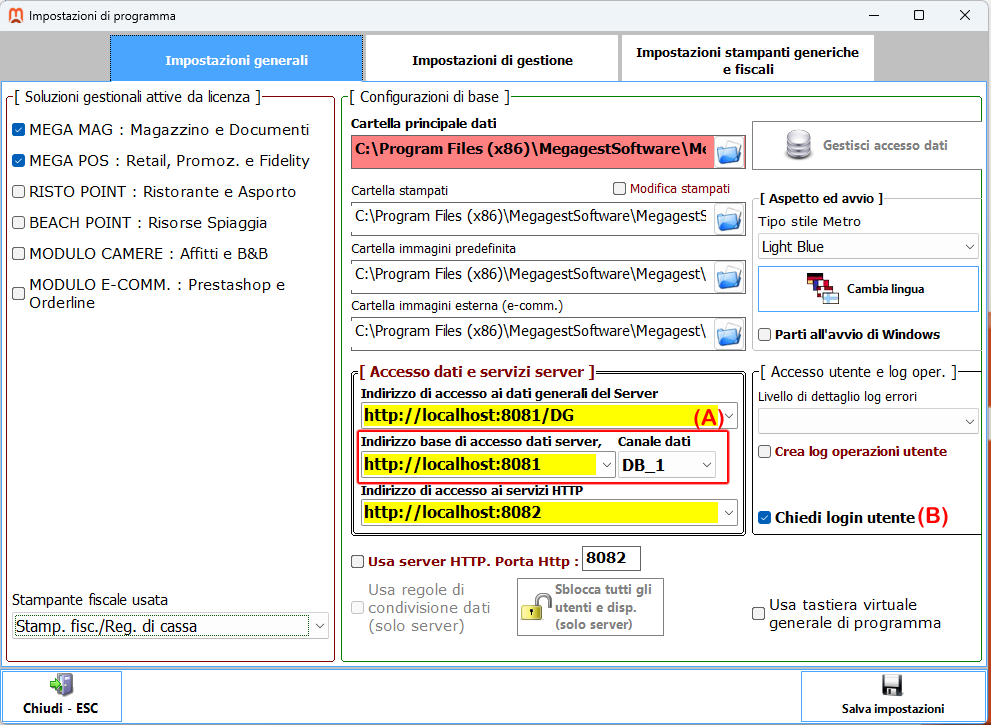 Adesso occorre impostare l'accesso ai dati lato client Megagest tramite il modulo "Impostazioni di programma" dal menù "Utilità e supporto". Nella pagina Impostazioni generali, quindi nella sezione "Accesso dati e servizi server", occorre impostare l'indirizzo base di accesso dati server ed il canale dati corrispondente (A).
Adesso occorre impostare l'accesso ai dati lato client Megagest tramite il modulo "Impostazioni di programma" dal menù "Utilità e supporto". Nella pagina Impostazioni generali, quindi nella sezione "Accesso dati e servizi server", occorre impostare l'indirizzo base di accesso dati server ed il canale dati corrispondente (A).
IMPOSTAZIONI SEDE E PC
CONFIGURARE LE STAMPANTI E PERSONALIZZARE GLI STAMPATI
Megagest ha a bordo un potente gestore di configurazione delle stampanti di ogni genere, con i relativi documenti gestiti sulle quali poi devono essere stampati.
In generale abbiamo in elenco, precaricate in fase di installazione del programma, diverse tipologie di stampanti interne a cui può essere associata la stampante di Windows installata. Ogni documento usato dai moduli gestionali, che può essere di differente formato, può essere assegnato a sua volta ad una stampante interna in cui sarà reindirizzato per la stampa. Vediamo, in dettaglio, le varie possibili configurazioni.
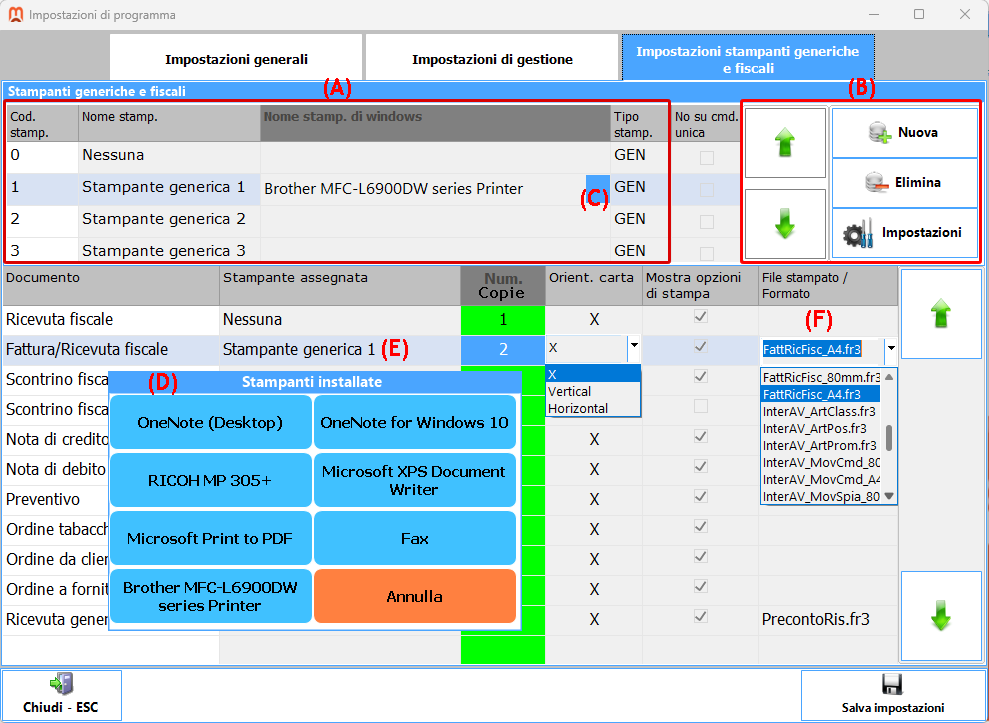
Nella griglia delle stampanti (A) abbiamo diversi campi come il "Nome stampante" che è quello interno precaricato dal sistema in fase di installazione. Può essere modificato secondo esigenza e serve ad identificare, in maniera più agevole, la stampante all'interno dei moduli gestionali di Megagest. Il campo "Nome stampante di Windows" è la stampante di fatto installata nel sistema operativo e visionabile dal pannello di controllo di Windows. Nei casi in cui vi siano diverse stampanti installate occorre associare questa stampante a quella interna di Megagest. Per associare una stampante installata a quella interna occorre usare il tasto della griglia (C) che presenterà la maschera delle stampanti installate di Windows (D) da cui scegliere quella da associare.
Se la stampante installata è una sola si può anche omettere l'associazione : ogni documento sarà comunque reindirizzato su quella stampante !
"Tipo stampante" identifica la destinazione della stampante all'interno dei moduli gestionali di Megagest; abbiamo stampanti ad uso generico (GEN), stampanti comanda usate nella ristorazione (CMD) oppure le stampanti fiscali (FIS) per la stampa dei documenti commerciali o scontrini fiscali.
La console dei tasti operativi (B) permette di aggiungere nuove stampanti interne, eliminarle oppure di cambiare le impostazioni al livello di sistema operativo facendo apparire la maschera usata da Windows per configurarle.
La griglia sottostante, di impostazione dei documenti gestionali, consente di assegnare al documento oltre alla stampante interna (E) anche impostazioni di stampa come il numero di copie, l'orientamento del foglio ed il file dello stampato, se previsti di diverso formato. Infatti queste impostazioni permettono di avere una maggiore personalizzazione sul documento usato con meccanismi automatici di stampa escludendo, per esempio, la comparsa della maschera predefinita della stampante se "Mostra opzioni di stampa" non è spuntato.
Il campo File stampato / formato (F) consente di poter utilizzare formati differenti dello stesso stampato come per esempio il formato 80mm sulle stampanti fiscali in alternativa all'A4 su stampanti generiche, basta selezionare il file template di stampa dall'elenco.
PARAMETRI STAMPANTI FISCALI
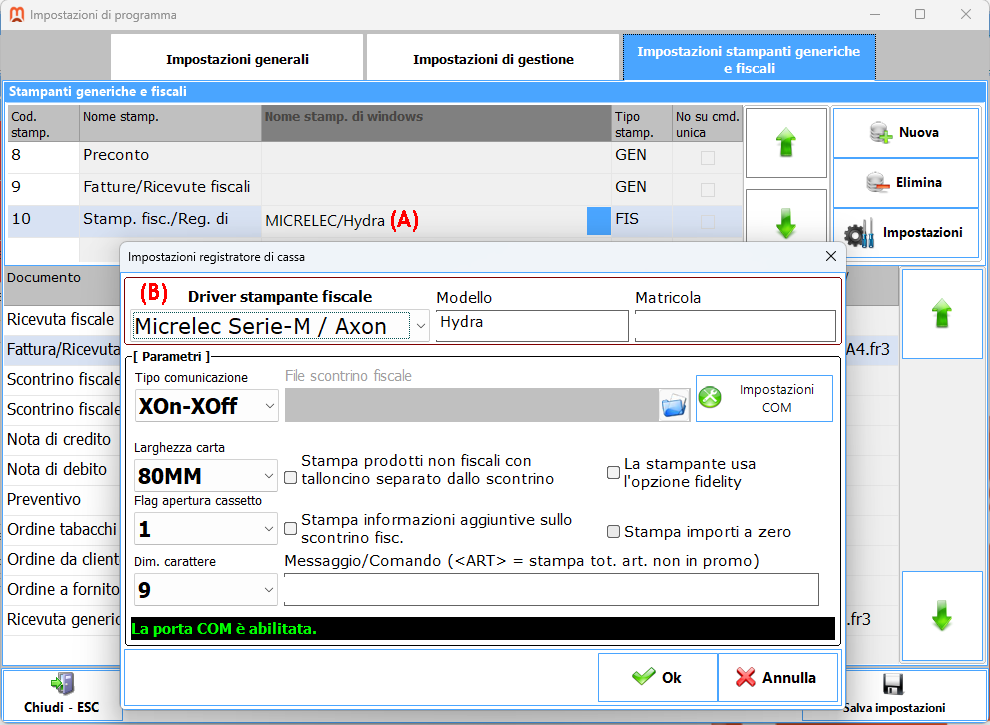
La stampante fiscale o registratore di cassa telematico (RT) ha diversi parametri impostabili, in dipendenza del modello adottato. Megagest si interfaccia con le maggiori marche di misuratori fiscali come Custom, RCH, Espson, Micrelec, Ditron, Olivetti, Vola, 3I, ecc. attraverso protocolli di comunicazione XOn-XOff, con software di servizio che elabora il file scontrino in una cartella oppure con metodi diretti attraverso librerie dedicate.
Ci sono varie forme di scontrino fiscale (detto documento commerciale di vendita) o di tagliando allegato, a seconda delle operazioni che vengono prodotte su POS. Si parte dallo scontrino classico composto da rigo prodotto, iva e prezzo con il totale complessivo e la soluzione di pagamento, allo scontrino con sconti a rigo articolo oppure a sub-totale. Lo sconto a sub-totale, che normalmente è l'ultima operazione di vendita, è ottenuto inserendo da POS per prima l'istruzione "= Sub-T" e poi applicando lo sconto con la tastiera sotto il display di vendita, es. digito 1,50 poi premo sul tasto "Sc.SubT €".
Nota sugli sconti e gli storni.
SCONTO AD ARTICOLO O A SUB-TOTALE :
Ogni operazione di sconto a valore o in percentuale viene sempre convertita a valore dal POS e che viene trasmessa sullo scontrino con l'apposito flag XonXoff "3M" (sconto a valore articolo) o "4M" (sconto a valore sub-totale) ma con la digitura corretta, ovvero se in euro o % !
STORNI ARTICOLO E STORNI VIVANDE :
Lo storno articolo gestito dal misuratore fiscale non ha applicazione nella ristorazione in quanto lo si usa solo a livello POS comande semplicemente per decurtare una vivanda e per aggiungerne un'altra, utile nella rettifica quantità per i reparti di produzione. Sullo scontrino invieremo solo le vivande realmente vendute.
Nel retail invece avrebbe senso usarlo ma solo nel caso di casse a scontrino battuto rigo-rigo come nei supermercati. In Megagest non viene usato questo sistema : composto lo scontrino sul POS lo mando tutto in una volta alla cassa, quindi lo storno viene fatto direttamente sull'articolo interessato decurtando le quantità o eliminandolo completamente. Per un articolo acquistato in precedenza si opera il Reso.
Un'altra forma di scontrino è quella in cui viene stampato un allegato per i prodotti non fiscali, che deve essere impostato nelle configurazioni della stampante fiscale tramite il flag "Stampa prodotti non fiscali con talloncino separato dallo scontrino". Sia lo scontrino fiscale che quello non fiscale avrà il suo totale separato; in particolare sullo scontrino fiscale, nella parte pagamenti, comparirà il totale generale.
Una forma speciale con allegato a parte è lo scontrino regalo dove vengono ri-stampati tutti i prodotti dello scontrino ma senza il prezzo con un barcode che serve a recuperare la vendita, in un successivo momento, da parte del gestore. Per ottenere la stampa del barcode occorre impostare, sia sulla stampante fiscale che nelle configurazioni del programma, l'opzione fidelity.
La stampa delle informazioni aggiuntive, impostabile sempre dalle configurazioni della stampante fiscale, permette di stampare eventuali informazioni di fidelity sullo scontrino fiscale come i punti correnti ed il saldo punti accumulati, ovviamente se il cliente è fidelizzato con scheda di raccolta punti.
POSSIBILI ERRORI DI STAMPA :
- E' chiara la constatazione che eventuale testo a rigo stampato oltre il nr. dei caratteri consentiti dia errori inaspettati sulla stampante tipo cambio di assetto in lettura di comandi "X" o peggio fault della stampante. E' altrettanto inspiegabile come mai i costruttori non abbiano provveduto ad implementare i controlli necessari ad evitare ciò !
- Nel retail (POS vendite) non usare operazioni di storno articolo con articoli "normali" : ci potrebbero essere errori di battuta scontrino relativi all'importo totale che viene passato alla stampante decurtato del reso, mentre sulla stampante il totale articoli poi risulterà differente.
 IMPORTANTE CON MEGAGEST IN MULTIUTENZA : Nella configurazione delle stampanti (anche fiscali) un problema che può verificarsi, nelle installazioni multiutenza di Megagest, è quello di avere differenti stampanti collegate da postazione a postazione. Siccome la tabella è comune e residente sul server, tutte le postazioni accedono ad un unico elenco e quindi la soluzione è quella di aggiungere tante stampanti quante ne occorrono per tutte le postazioni con associate quelle installate di Windows. Ovviamente l'associazione "stampante interna-stampante installata di Windows" deve essere fatta dalla postazione interessata. Un'alternativa (solo per quelle generiche) è quella di rinominare tutte le stampanti installate nelle diverse postazioni con lo stesso nome, poichè essa è individuata da Megagest proprio per nome.
IMPORTANTE CON MEGAGEST IN MULTIUTENZA : Nella configurazione delle stampanti (anche fiscali) un problema che può verificarsi, nelle installazioni multiutenza di Megagest, è quello di avere differenti stampanti collegate da postazione a postazione. Siccome la tabella è comune e residente sul server, tutte le postazioni accedono ad un unico elenco e quindi la soluzione è quella di aggiungere tante stampanti quante ne occorrono per tutte le postazioni con associate quelle installate di Windows. Ovviamente l'associazione "stampante interna-stampante installata di Windows" deve essere fatta dalla postazione interessata. Un'alternativa (solo per quelle generiche) è quella di rinominare tutte le stampanti installate nelle diverse postazioni con lo stesso nome, poichè essa è individuata da Megagest proprio per nome.
PERSONALIZZARE GLI STAMPATI (OPERAZIONE AVANZATA)
La gestione e personalizzazione degli stampati fa parte di quella attività prevalentemente a carico del supporto tecnico di Megagest o eseguita da personale specializzato nella modifica di template di stampa precompilati. Sono operazioni particolari che richiedono accortezza tecnica e che, nel caso di modifica accidentale o alterazione di elementi usati per processare lo stampato, possono causare errori gravi di stampa. Si consiglia, quindi, di fare una copia di sicurezza della cartella dove sono localizzati tutti gli stampati, indicata nelle impostazioni generali di programma di seguito trattati.
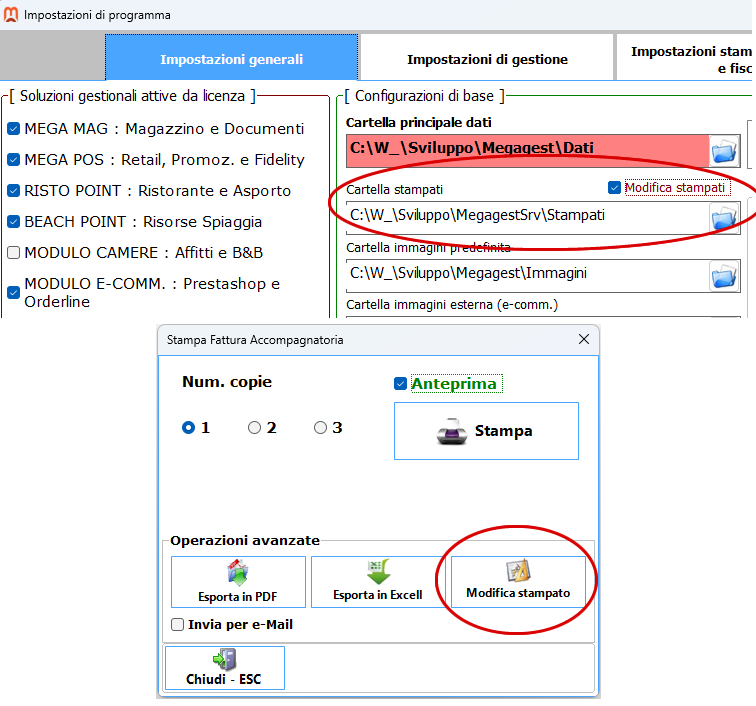
Per prima cosa occorre attivare la modifica degli stampati dalle impostazioni generali di programma. Qua è anche possibile stabilire una cartella, dove essi sono localizzati, diversa da quella predefinita di installazione del server. Infatti nelle versioni remote (via internet) del client Megagest gli stampati devono essere installati nella cartella locale del gestionale, così come indicato dal setup di installazione.
Non è esclusa, in ogni caso, la possibilità di avere il set degli stampati personalizzato per ogni installazione del gestionale su postazioni diverse anche nella stessa rete LAN.
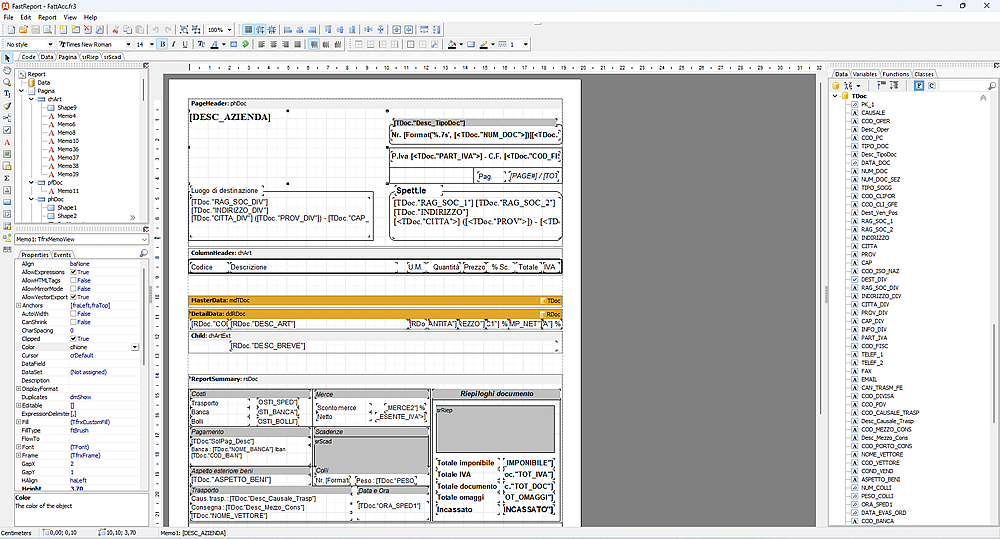
Strumento per l'editing dello stampato.
Per la ristorazione c'è la guida che spiega come personalizzare i tagliandi delle comande ed il preconto.