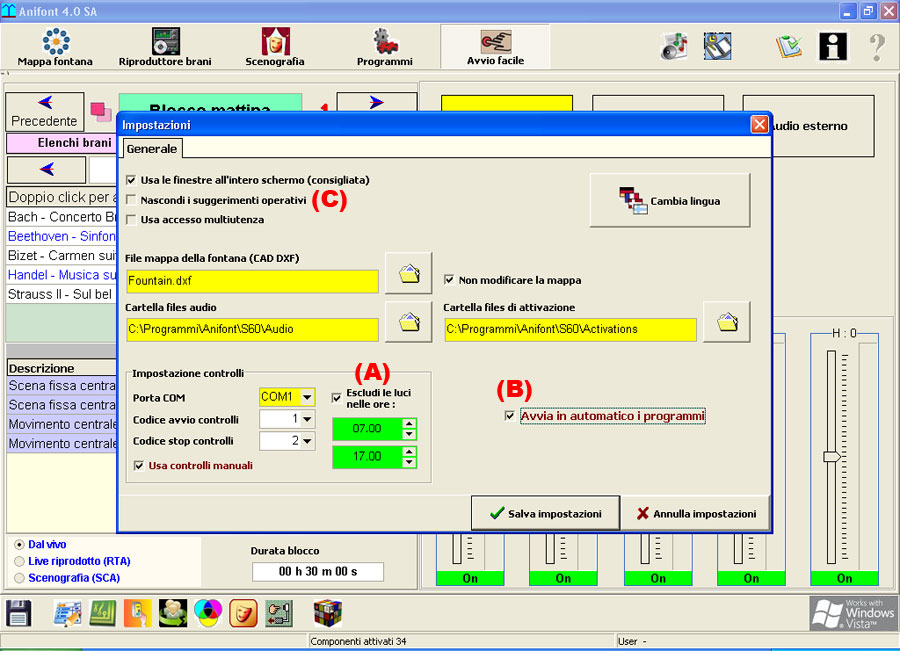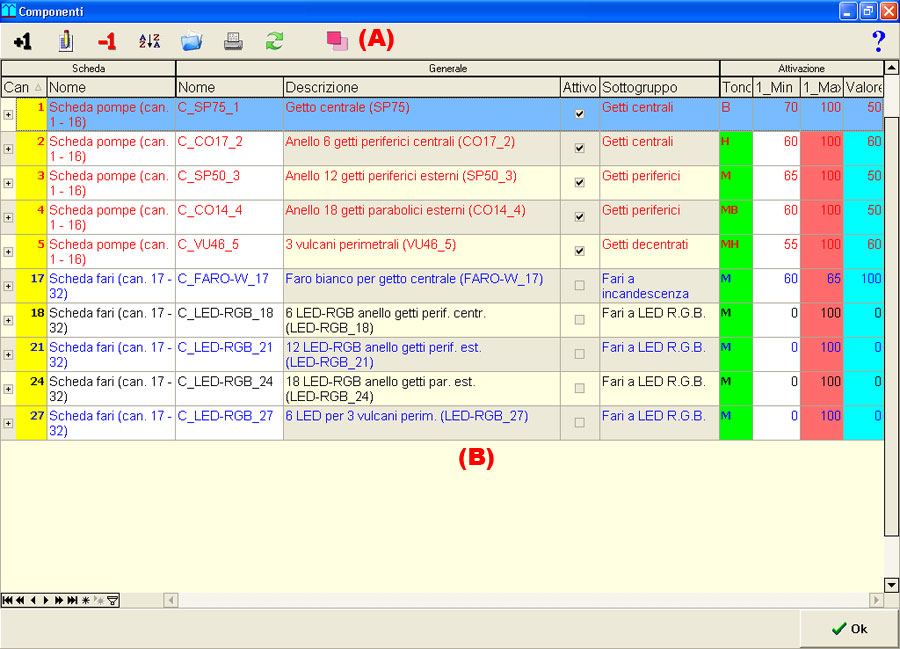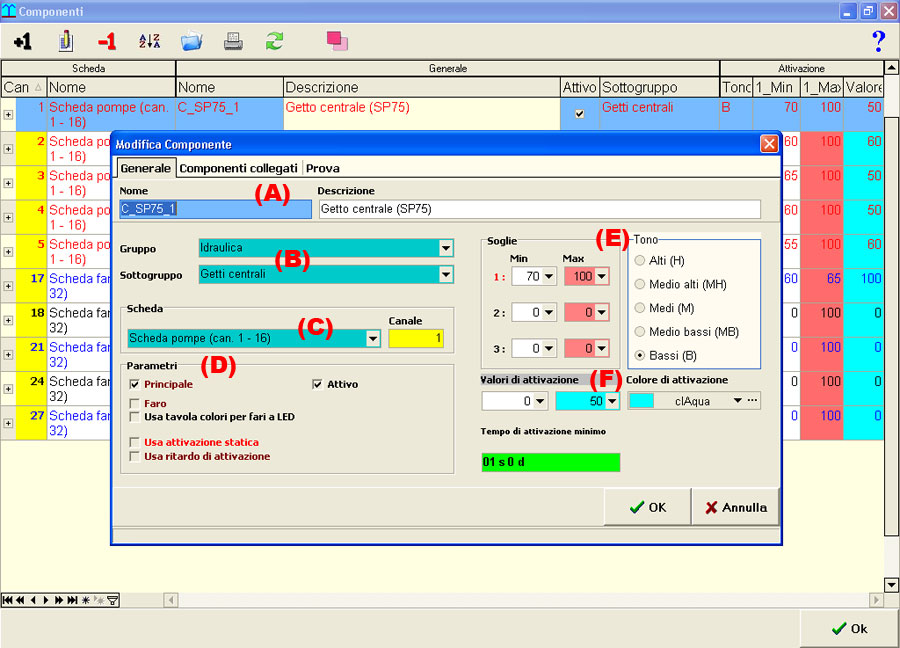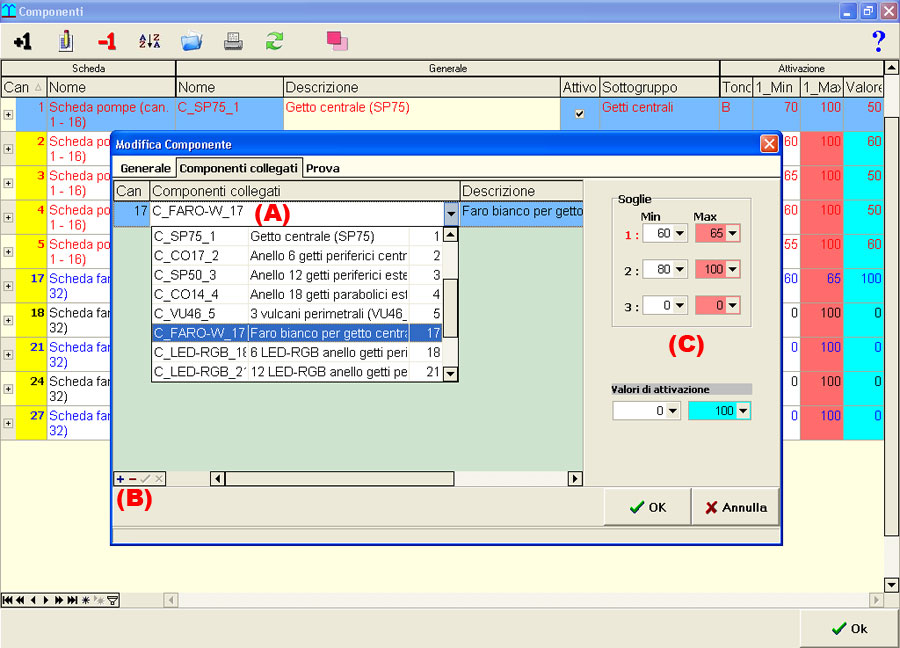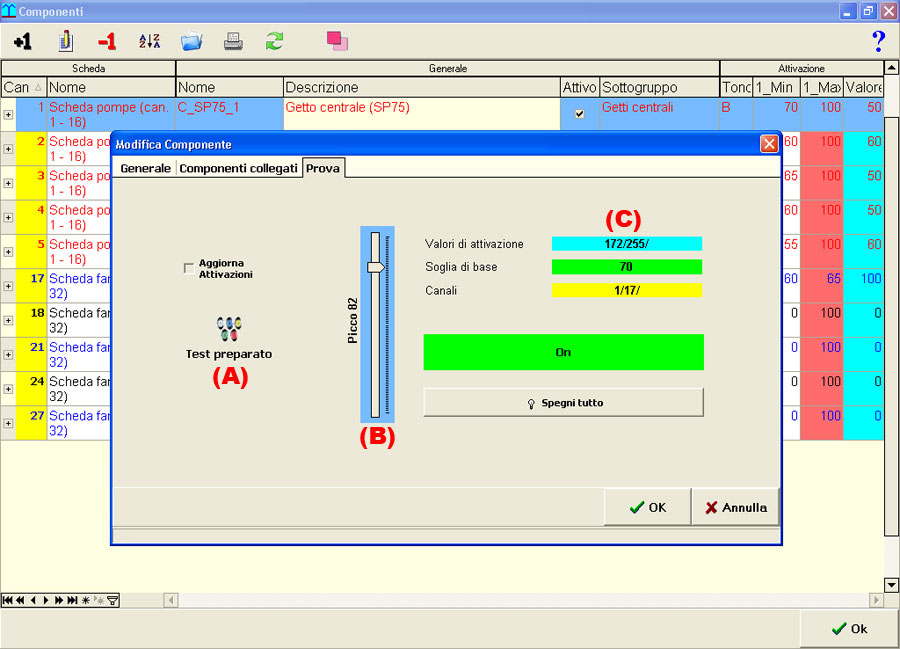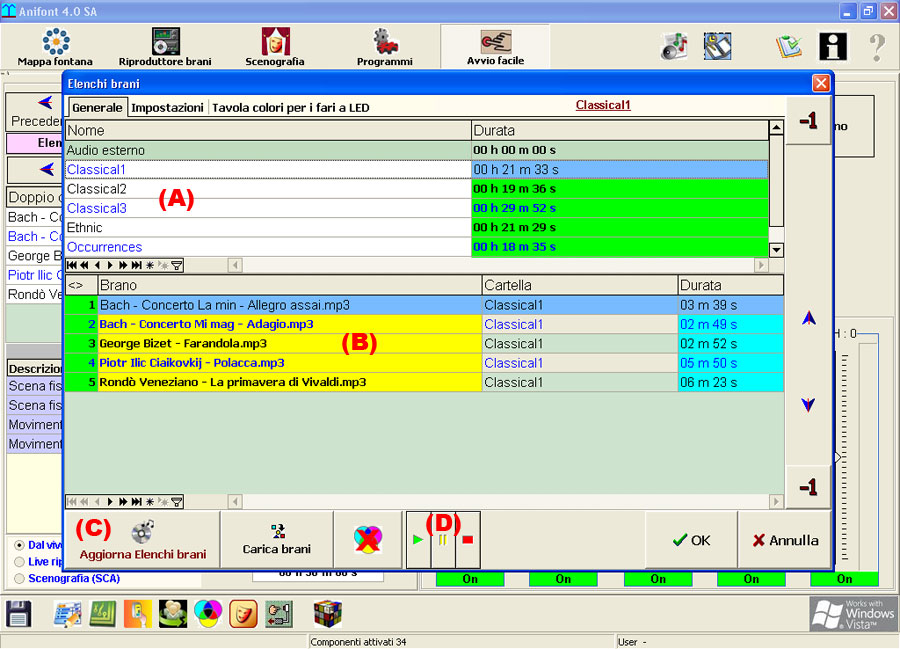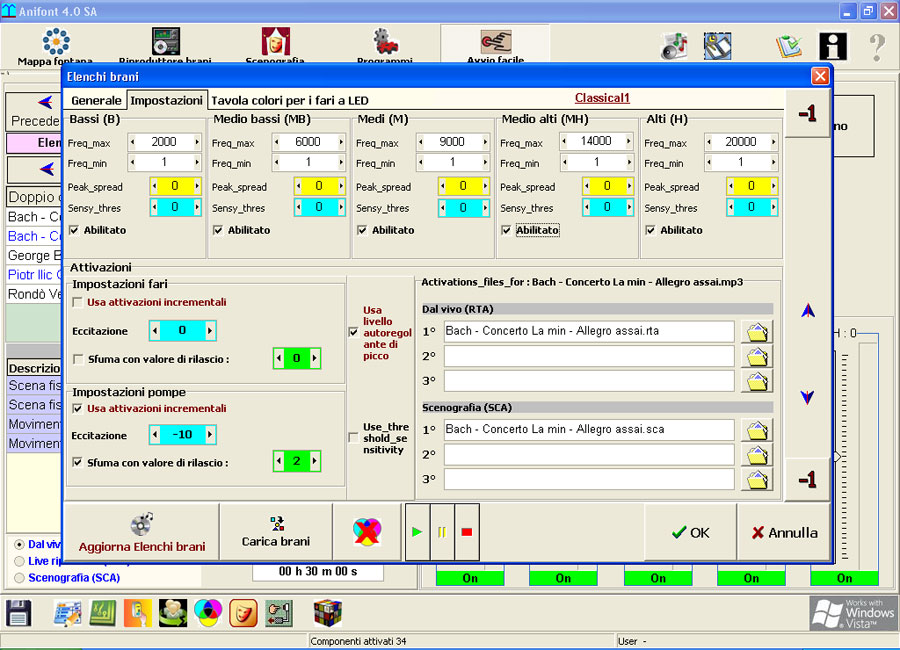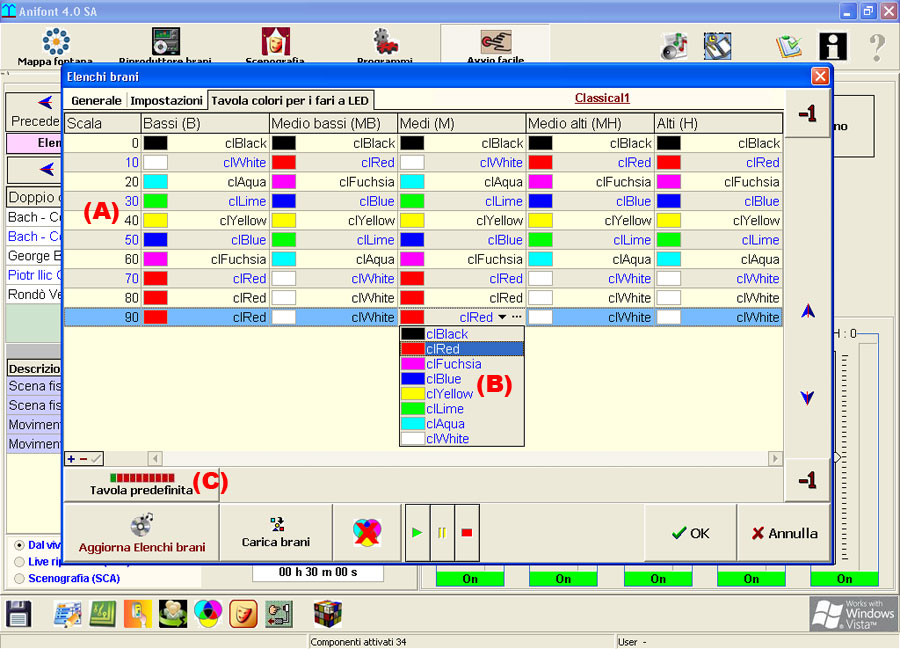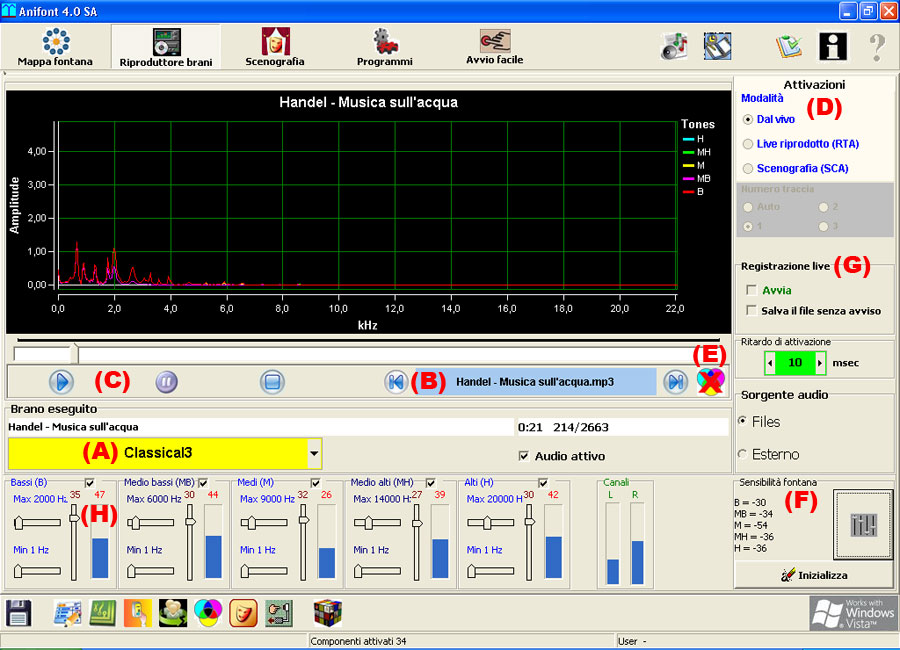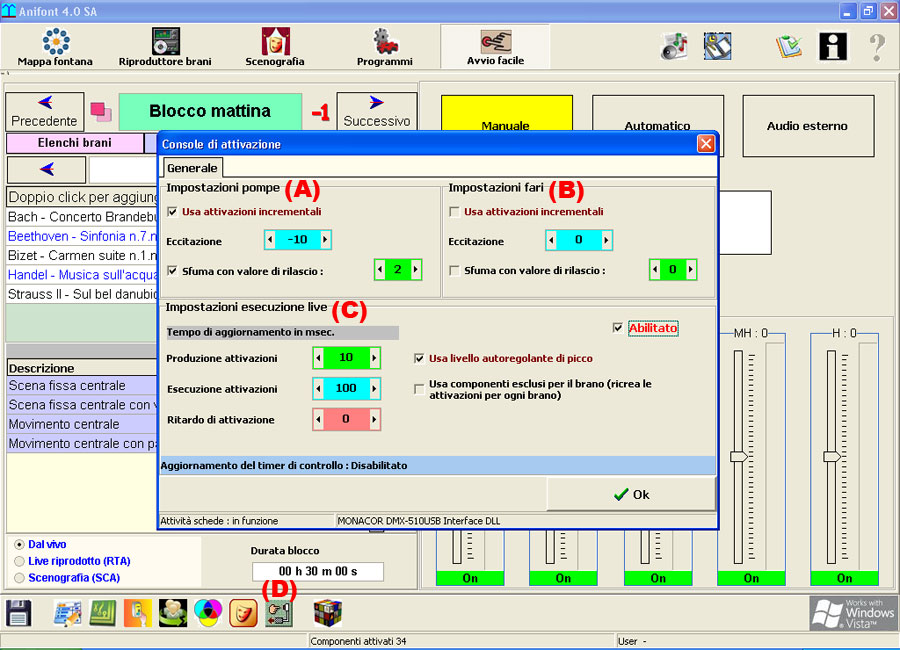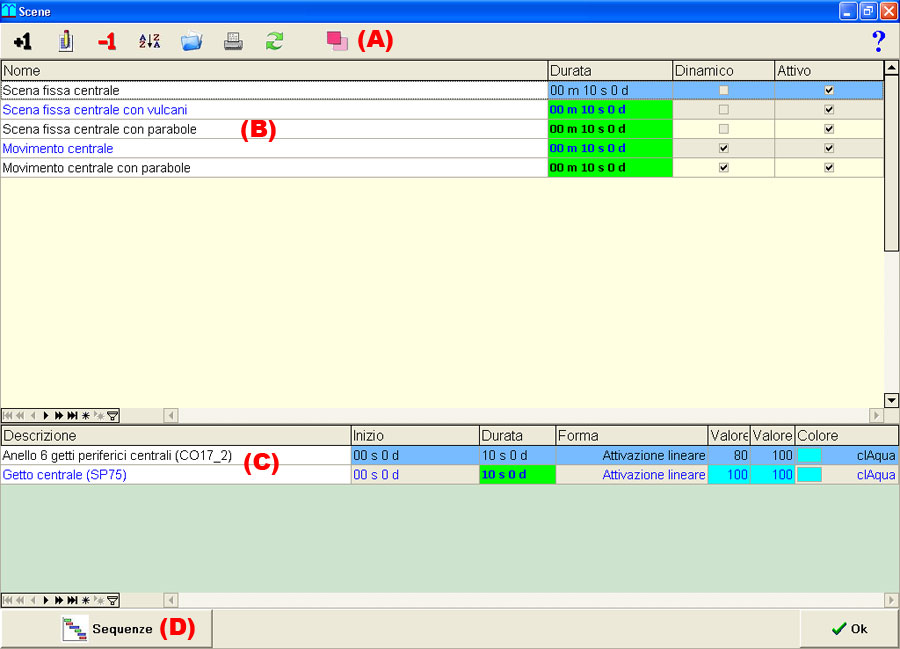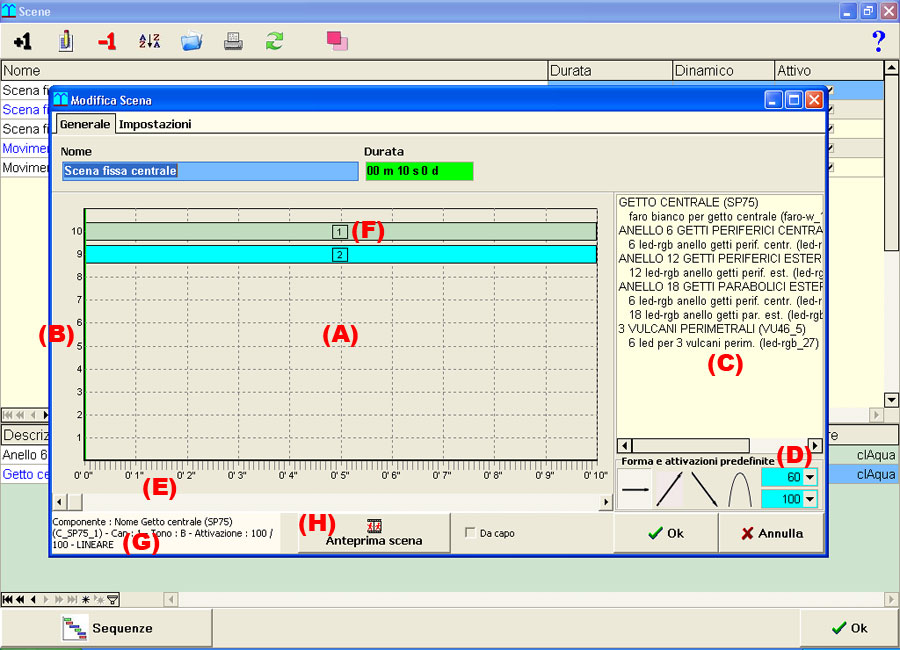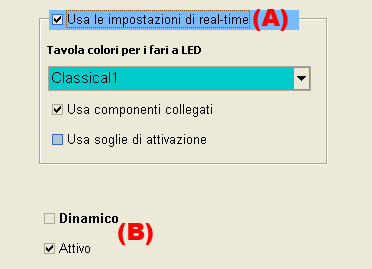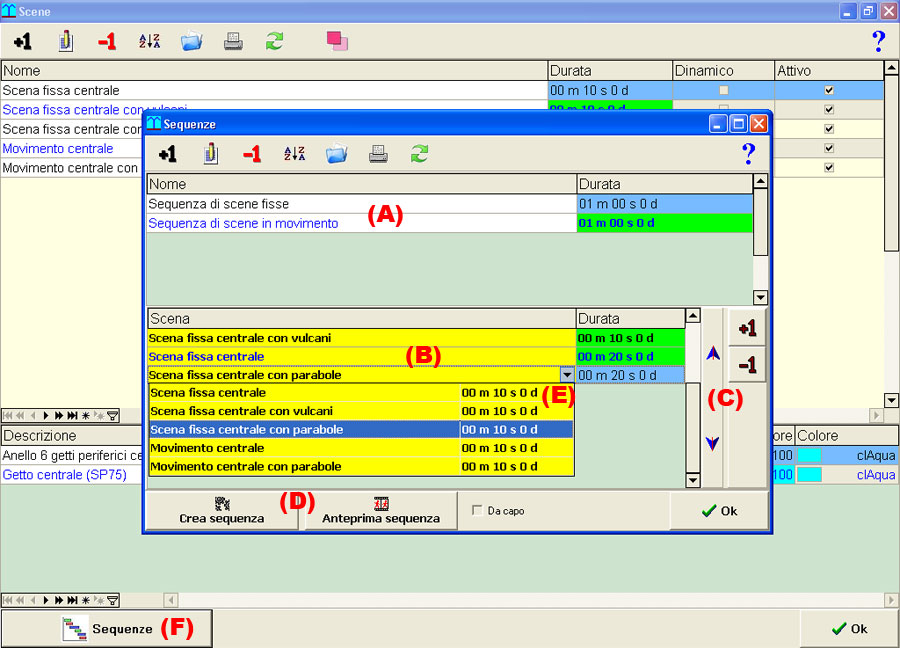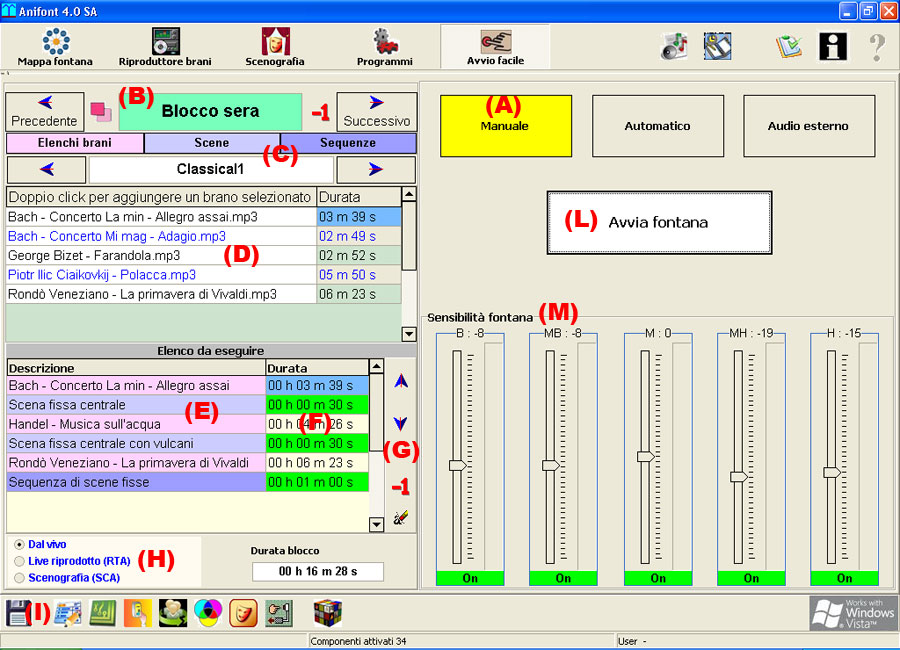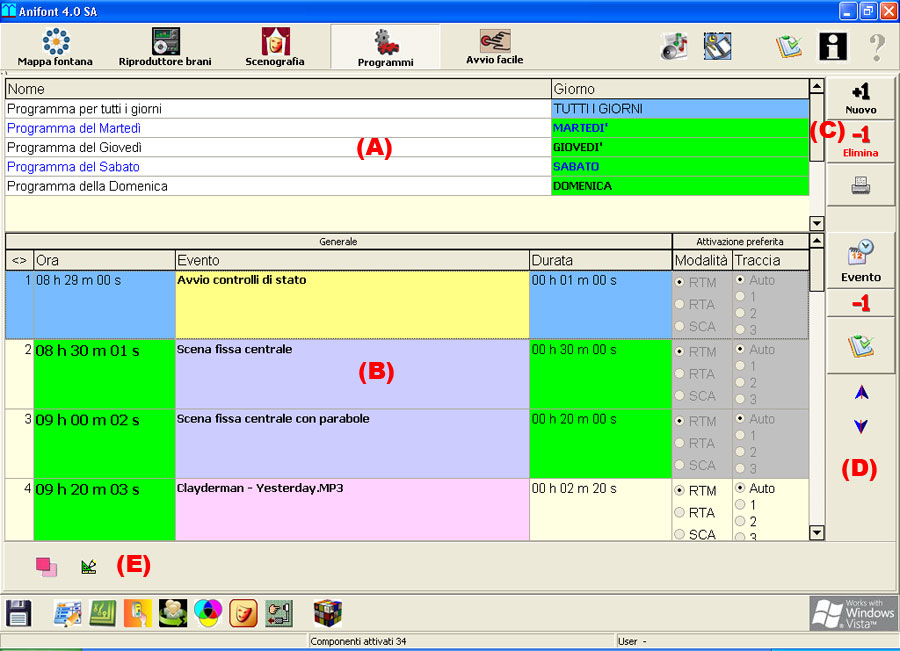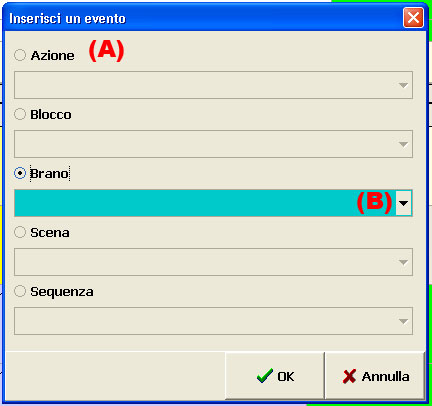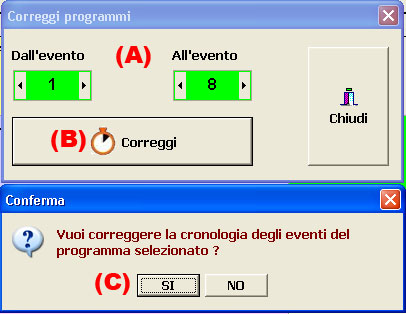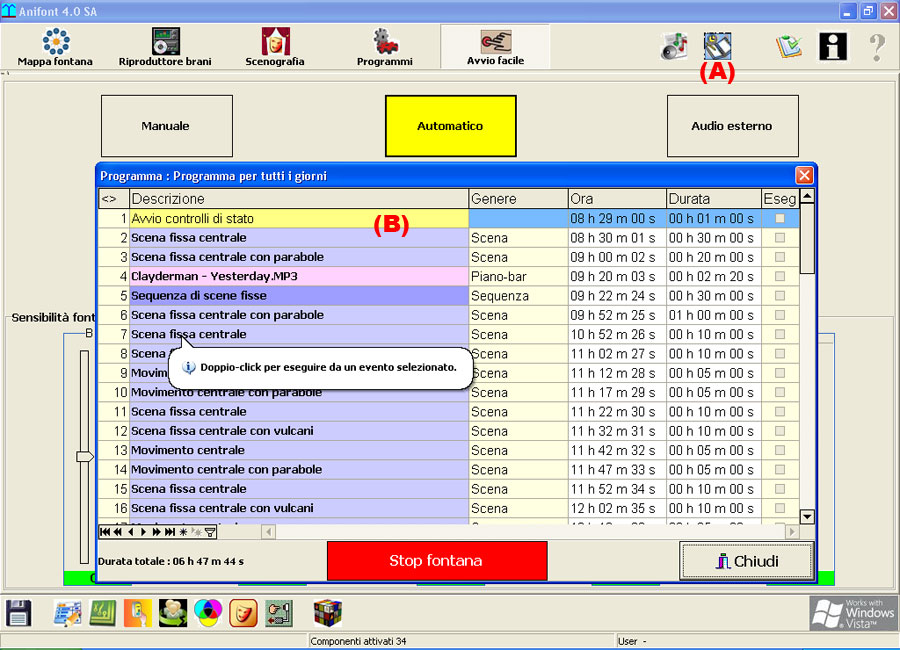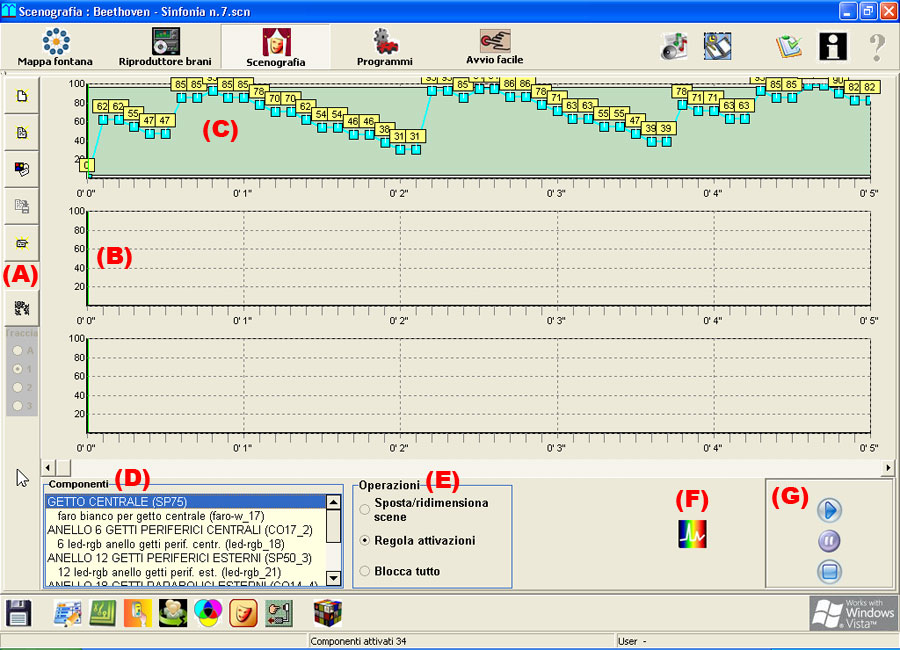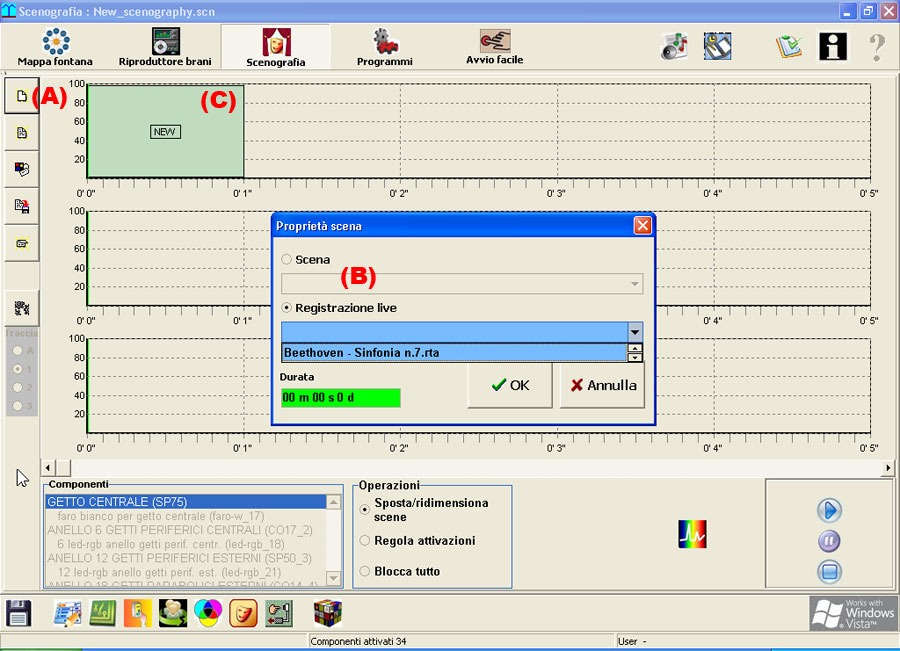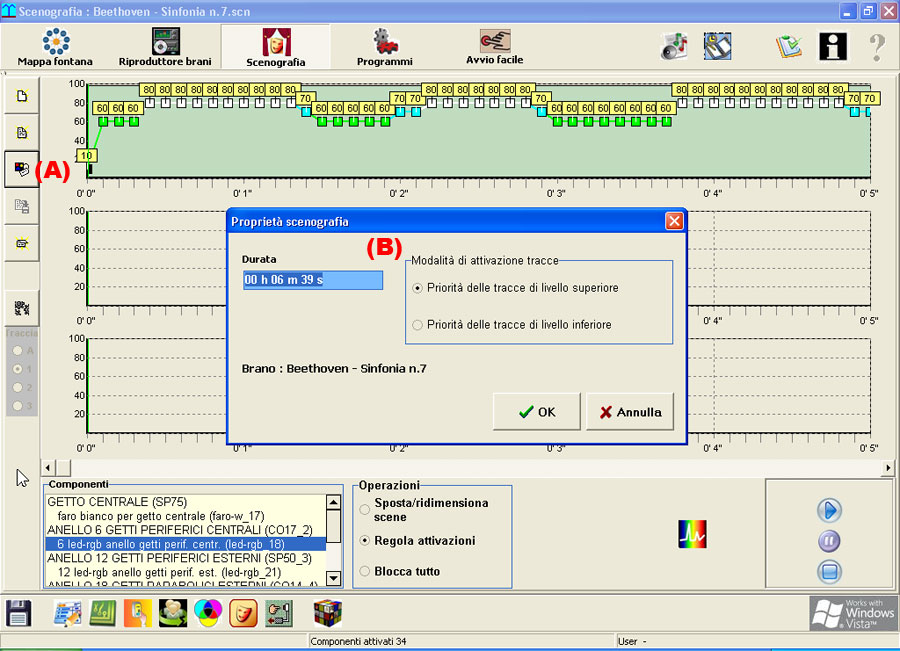AVVIO: IL MENU' PRINCIPALE
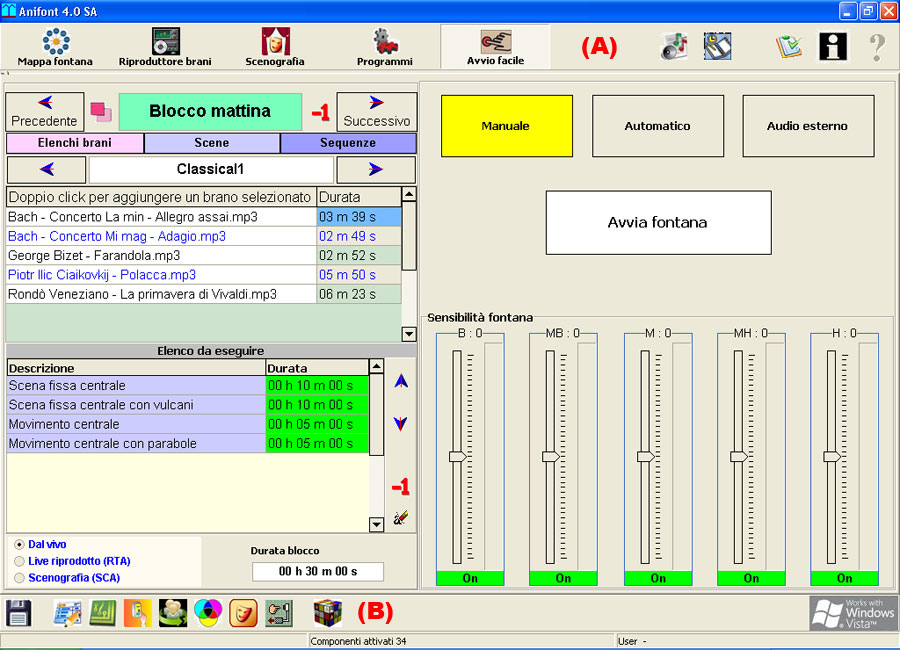 Al momento in cui Anifont è avviato, se non è impostata la programmazione automatica, appare questa finestra che, come si può notare facilmente,
ha un menù principale sul bordo superiore (A) ed uno sul bordo inferiore (B).
Al momento in cui Anifont è avviato, se non è impostata la programmazione automatica, appare questa finestra che, come si può notare facilmente,
ha un menù principale sul bordo superiore (A) ed uno sul bordo inferiore (B).Sul menù del bordo superiore (A), partendo da sinistra verso destra, abbiamo le funzionalità operative più importanti di Anifont :
- La pagina Informazioni mostra varie notizie sull'autore e licenze di Anifont.
Sul menù del bordo inferiore (B), partendo da sinistra verso destra, abbiamo :